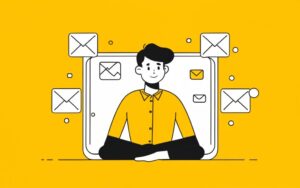We’ve all been there—sending an email only to realize seconds later that it went to the wrong person or contained a glaring typo. In moments like these, knowing how to unsend an email can be incredibly helpful. Fortunately, many email platforms now offer ways to retrieve, edit, or cancel sent messages, helping you avoid potentially embarrassing or confusing situations. This article will walk you through the different ways to unsend an email across popular platforms, with tips for setting up safeguards to prevent these missteps in the first place.
Can You Really Unsend an Email?
Yes, you can unsend an email, but each email provider has its own set of rules and limitations. While Gmail, Outlook, and Apple Mail each offer their own versions of an “unsend” function, the steps and effectiveness of the recall vary. It’s essential to understand these differences to make the most of each platform’s features. For more guidance on email basics, check out what does PS mean for insights on enhancing your email style and format.
How to Unsend an Email in Gmail
Gmail offers a simple “Undo Send” feature, which provides a short window to cancel an email after it’s been sent. Here’s how it works:
Step-by-Step Guide to Unsend an Email in Gmail
- Compose and Send Your Email: After you click “Send,” you’ll see a small “Undo” notification pop up in the bottom left corner of your Gmail window.
- Click “Undo”: You have up to 30 seconds (depending on your settings) to click “Undo,” which pulls the email back and reopens it for editing. To adjust this window, go to Settings > See All Settings > General > Undo Send.
- Edit and Resend: Once the email reopens, you can make any necessary changes before resending it.
Gmail’s “Undo Send” feature offers a brief but effective safeguard. However, this recall only works within the configured time frame, so acting quickly is key. You might also find tips in subject line for a job inquiry email helpful to refine your emails from the start.
How to Unsend an Email in Outlook
Outlook’s recall feature is robust but also limited in scope. While it can recall emails, this function only works if both sender and recipient use Outlook within the same Microsoft Exchange environment.
Step-by-Step Guide to Unsend an Email in Outlook
- Navigate to Sent Items: Go to the Sent Items folder and double-click on the email you want to recall.
- Select the Recall Option: In the Message tab, click on Actions > Recall This Message.
- Choose a Recall Option: Outlook will offer two choices—Delete Unread Copies of This Message or Delete Unread Copies and Replace with a New Message.
- Confirm Recall: Click OK to initiate the recall. Outlook will attempt to retrieve the email, and you’ll receive a notification about the recall’s success or failure.
Outlook’s recall function is more restrictive than Gmail’s “Undo Send,” so be aware that recalls may not work across different platforms. If you want to keep up professional standards in all your emails, explore signature hound to craft polished, effective email signatures.
How to Unsend an Email in Apple Mail
Apple Mail also provides an “Undo Send” option for users on macOS Ventura or later. Here’s how to take advantage of this feature:
- Send Your Email: After hitting “Send,” a small “Undo Send” option will appear at the bottom of the Mail window.
- Click “Undo Send”: You have around 10 seconds to select this option, which pulls the email back and allows you to make changes before resending.
- Edit and Resend: Once the email is back in draft mode, make any edits, attach files, or adjust the recipient list as needed.
Apple Mail’s unsend option is similar to Gmail’s, though the time frame is shorter. This option is especially helpful when dealing with personal matters, such as subject line on an email about art studios, ensuring you get your message right.
Best Practices for Avoiding the Need to Unsend an Email
While knowing how to unsend an email is useful, adopting practices to avoid needing it in the first place can save you time and potential embarrassment.
1. Proofread Thoroughly
Proofreading helps avoid careless mistakes. Double-check your message for typos, grammar issues, and factual errors. If you’re dealing with sensitive information, a quick review goes a long way.
2. Double-Check Attachments and Links
Forgetting an attachment or linking to the wrong website is a common mistake. Before clicking “Send,” confirm that all attachments are included and links work as intended. If you’re sending a professional message, explore thank-you email subject lines for helpful ideas on framing follow-ups.
3. Use Delayed Sending When Possible
Outlook, Gmail, and other email platforms allow you to delay sending emails, giving you time to review before it officially leaves your outbox. A delay of even a minute or two can act as a safety net.
Common Mistakes When Trying to Unsend an Email
Even with recall features, some missteps can prevent your attempt to unsend an email from working as expected. Here’s what to avoid:
1. Relying on Recall for External Recipients
Remember, recall often only works within the same platform or organization. For external recipients, it’s best to use delayed sending or follow up with a corrected email.
2. Assuming All Platforms Have Unsend Features
While many major email providers offer unsend options, they vary widely. Don’t assume every platform operates the same way. Apple Mail and Gmail offer brief “Undo Send” options, while Outlook’s recall function works in a limited Exchange environment.
3. Overlooking Time Constraints
Each platform has its own time limit for recalls, so act promptly. Gmail allows up to 30 seconds, Apple Mail offers around 10, and Outlook’s time limit depends on whether the message has been read.
Myth Buster: Does Deleting a Sent Email Work Like Unsend?
It’s a common misconception that deleting a sent email from your Sent folder will remove it from the recipient’s inbox. However, deleting the email on your end has no impact on whether the recipient can see or access the message. For scenarios where deleting isn’t an option, knowing how to handle different email subject lines, like those for candidate rejection emails, can help you compose messages more carefully from the start.
How to Prevent Accidental Emails with Delay Features
Delay features act as a buffer, giving you a chance to stop emails before they go out. Most major email platforms offer delayed sending options, which is invaluable for those who want to avoid email mishaps.
Setting Up Delayed Sending in Gmail
- Enable Delay: In Gmail, go to Settings > See All Settings > General > Undo Send, and set your preferred delay time.
- Click Save: This delay now applies to all emails, giving you a chance to recall within the selected time frame.
Using Delayed Sending in Outlook
- Access Manage Rules & Alerts: In Outlook, go to File > Manage Rules & Alerts.
- Create New Rule: Choose Apply rule on messages I send and set up a delivery delay.
Delayed sending offers a way to catch mistakes before they reach the recipient, preventing the need to unsend an email.
Frequently Asked Questions on How to Unsend an Email
Q1: Is there a time limit for unsending an email?
Yes, each platform has a time limit. Gmail allows up to 30 seconds, Apple Mail gives around 10 seconds, and Outlook’s recall depends on whether the recipient has read the email.
Q2: Can I unsend an email after it’s been read?
No, once the email has been opened by the recipient, unsending or recalling the message is no longer possible.
Q3: Do all email providers offer an unsend feature?
No, not all platforms offer unsend options. Gmail, Apple Mail, and Outlook have versions of this feature, but smaller email providers may not.
Q4: Can I recall an email sent to multiple recipients?
Yes, but success varies. In Outlook, only unread copies within the same Exchange environment can be recalled.
Q5: How can delayed sending help prevent accidental emails?
Setting up delayed sending gives you time to catch mistakes, review your message, and cancel it if necessary before it leaves your outbox.
Knowing how to unsend an email can be a helpful skill, especially in high-stakes communication. By taking advantage of “Undo Send” features in Gmail and Apple Mail, or using the recall function in Outlook, you can quickly correct mistakes and avoid potential miscommunication.