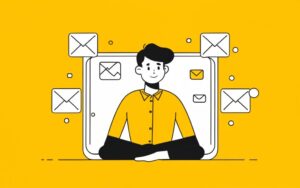Email mistakes are common, and knowing how to unsend an email in Outlook can be a lifesaver. How to unsend an email in Outlook? Whether it’s sending an email prematurely, missing an attachment, or sending it to the wrong person, Outlook offers tools to manage these slip-ups. This article will walk you through the steps to unsend or recall an email in Outlook, explain when it works, and highlight alternative methods for handling emails to minimize errors.
What Does It Mean to Unsend an Email in Outlook?
In Outlook, the “unsend” or “recall” feature gives you a second chance to retrieve a sent email before the recipient reads it. This feature, however, only works under certain conditions. If you’re within the same organization, and both you and the recipient use Microsoft Exchange, you’re in luck. But if your email went to a Gmail or Yahoo account, or an external server, recall won’t work. Let’s get into the details of how to unsend an email in Outlook.
For more on making your emails look polished and professional, read about how to enhance email subject line generators and make the most of powerful subject lines.
How to Unsend an Email in Outlook: A Step-by-Step Guide
If you need to unsend an email in Outlook, here’s a straightforward approach:
1. Open Your Sent Folder
In Outlook, go to your Sent Items folder. Here, find the email you wish to recall. This step is crucial for locating the message you want to unsend.
2. Select the Recall Option
Once you’ve located the email, double-click it to open it in a new window. Then, go to the Message tab, select Actions, and choose Recall This Message.
3. Choose Your Recall Preference
Outlook offers two options:
- Delete Unread Copies of This Message – Removes the email from the recipient’s inbox if it remains unread.
- Delete Unread Copies and Replace with a New Message – Allows you to edit and resend a corrected email.
4. Monitor Recall Status
After confirming your recall action, check your inbox for notifications about whether the recall succeeded. If your email was read or sent outside your organization, recall may not work. For tricky cases, follow up with a polite subject line for resignation email or a clarification to address any misunderstandings.
Understanding the Limits of “Unsend” in Outlook
Knowing the limitations is essential to understanding how to unsend an email in Outlook effectively. Here are the scenarios in which recalls are most likely to succeed—and where they may not work.
1. Only Works with Outlook on Exchange
Recall works when both sender and recipient use Microsoft Outlook within an Exchange environment. For recipients outside your organization, like Gmail or Hotmail, recalls are generally unsuccessful.
2. Only Works on Unread Messages
Outlook can recall emails only if they haven’t been opened. If the recipient has read your message, you can’t retrieve it.
3. Recipient’s Settings Can Affect Recall
If the recipient has specific email settings, like automatic forwarding, these can prevent recall. In this case, it’s important to know how to recall an email in Outlook, as alternatives may be necessary.
Alternatives to Unsending an Email in Outlook
If you frequently find yourself wanting to unsend emails, here are some alternatives to prevent errors:
1. Use Delayed Delivery to Prevent Immediate Sends
Outlook offers a delay feature for all outgoing emails. Here’s how to set it up:
- Go to File > Manage Rules & Alerts.
- Choose New Rule and set a defer delivery by a number of minutes.
This option allows you to catch mistakes before an email leaves your outbox.
2. Double-Check Attachments and Links
One of the most common reasons people unsend an email is to add a missing attachment. Verify attachments and links before hitting send to avoid last-minute recalls. Check out tips on catch-all email verification to ensure accuracy.
3. Review Recipients Carefully
Double-checking the recipient fields—“To,” “CC,” and “BCC”—is a good habit. Ensure the right people are listed to avoid privacy issues.
4. Save as Draft for Later Review
Saving your email as a draft allows you to review it later with fresh eyes, catching any mistakes or oversights. This is especially useful when working on subject lines for candidate rejection emails, where tone is crucial.
Common Mistakes When Trying to Unsend an Email in Outlook
Understanding common errors can increase your recall success rate.
1. Relying on Recall for External Recipients
Remember, recall only works within the same organization. If your message goes to an external account, don’t rely on recall to fix errors. Instead, follow up with a clarifying email if necessary.
2. Not Setting Up Delayed Delivery
Outlook’s delayed delivery feature is an effective safeguard against accidental sends. Many users overlook this option, though it’s simple to set up and can make a significant difference.
3. Misunderstanding Privacy Settings
Recall might not work if the recipient’s settings interfere. For example, auto-forwarding or custom inbox organization may prevent recalls.
4. Assuming Read Receipts Reflect Reality
Read receipts are useful but not foolproof. Some email platforms may show an email as unread when it’s actually been viewed. It’s always good practice to assume the recipient has seen the message and act accordingly.
Best Practices to Avoid Needing to Unsend an Email
Preventing errors before they happen is the best way to manage email communication. Here are best practices to follow:
1. Proofread Carefully
Proofreading your email before sending can save time and prevent errors. Take a few moments to read through the message, checking for grammar, spelling, and formatting issues.
2. Use a Professional Signature
A professional email signature conveys credibility. Learn more about crafting an effective sign-off with examples like those found in what does PS mean for ideas on adding a polished finish to your messages.
3. Verify Attachments and Hyperlinks
Confirm that all attachments are attached and links are functional. Many email recalls are initiated due to missing or broken links.
4. Separate Recipients and Content
A good practice is to draft your email, proofread it, and only add recipients once you’re confident it’s ready to send. This prevents accidental sends to incorrect recipients.
5. Use Clear, Purposeful Subject Lines
A clear subject line helps prevent misunderstandings. Try out subject line ideas for follow-up emails to ensure the intent of your email is obvious from the start.
Frequently Asked Questions about How to Unsend an Email in Outlook
Q1: Can I unsend an email in Outlook after the recipient opens it?
No, recall only works if the recipient hasn’t read the email.
Q2: Does Outlook allow email recall to Gmail accounts?
No, the recall function is limited to Outlook on Exchange, typically within the same organization.
Q3: Can I add a delay to all outgoing emails in Outlook?
Yes, by setting up a delay in the Manage Rules & Alerts section, you can catch errors before they leave your outbox.
Q4: What’s the best way to handle an unsuccessful recall?
If recall fails, a polite follow-up email clarifying your message can help. For instance, you could use a template like subject line for job inquiry email to keep responses friendly.
Q5: What other email providers allow message unsending?
Other providers like Gmail offer “Undo Send” features, typically with brief time limits. This option may vary, so check each platform’s specific features for details.
Learning how to unsend an email in Outlook can be incredibly useful, but even more valuable is avoiding the need to unsend altogether. By following best practices, setting a delay, and taking time to review your messages, you can communicate confidently and effectively without worrying about last-minute recalls.