Have you ever sent an email and immediately regretted it? Perhaps it went to the wrong person, or it contained an error. Fortunately, Microsoft Outlook provides a feature that allows users to recall sent emails. This guide explains how to effectively recall an email in Outlook, ensuring you can correct your mistakes before they cause any issues.
What Does It Mean to Recall an Email in Outlook?
Recalling an email in Outlook means attempting to remove an email from the recipient’s inbox if it has not yet been opened. This feature is especially useful in a professional environment where sending incorrect information can lead to confusion or miscommunication.
Step-by-Step Process to Recall an Email in Outlook
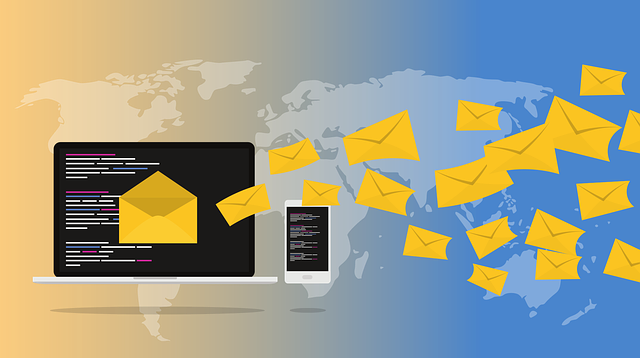
Check If You Have a Microsoft Exchange Email Account
To use the recall feature, you must have a Microsoft Exchange or Microsoft 365 account. Typically, this setup is common in corporate environments. If you are unsure, check with your IT department.
Open Microsoft Outlook on Your Desktop
Recall attempts work best through the desktop Outlook client. Open Outlook on your computer to start the process.
Navigate to Your Sent Items Folder
Once Outlook is open, go to the left folder pane and click on the “Sent Items” folder. This action will display all the emails you have sent.
Locate the Sent Email You Wish to Recall
Scroll through your Sent Items to find the email you need to recall. Double-click on the email to open it in a separate window.
Access the Message Tab to Initiate the Recall
In the opened email window, look for the “Message” tab in the toolbar. Click on it to see various options.
Select ‘Recall This Message’ from the Drop-Down Menu
Under the “Message” tab, you will find actions related to the email you sent. Click on “Actions,” then select “Recall This Message” from the drop-down menu.
Understanding Different Recall Options
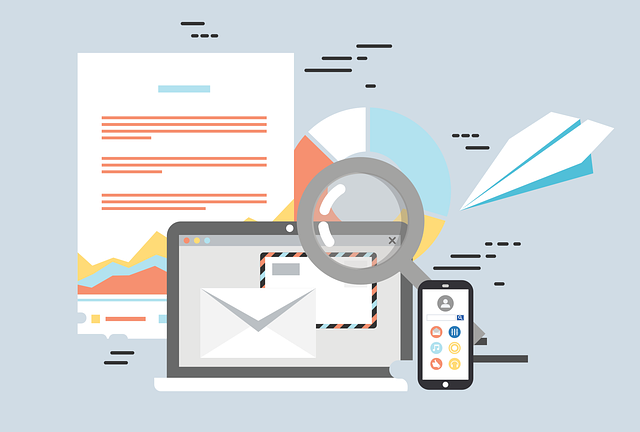
Delete Unread Copies of Your Sent Email
Once you click on “Recall This Message,” a pop-up window will appear. You have two options: “Delete unread copies of this message” or “Delete unread copies and replace with a new message.” If you choose the first option, Outlook will attempt to delete the sent email from the recipient’s inbox.
Replace the Email with a Revised Message
If you prefer to send a corrected version, select “Delete unread copies and replace with a new message.” After selecting this option, you can compose the revised message. Once you hit send, Outlook will try to delete the original email and deliver the new, correct version to the recipient’s inbox.
Enhancing Your Email Management Skills in Outlook
How to Optimize the Recall Feature for Better Email Control
Using the email recall feature effectively can save you from potential embarrassment or miscommunication. Here are specific strategies to enhance your recall success rate and manage your Outlook emails more efficiently:
- Update to the Latest Version of Outlook: Always ensure you are using the latest version of Outlook. Updates often include improvements to existing features like email recall, making them more effective.
- Understand the Scope of Your Exchange Server: Recall works best within the same organization under a single Exchange server. Familiarize yourself with your organization’s server capabilities and limitations to better understand how recall might perform.
- Prepare for Immediate Action:
- Double-click the sent message in your “Sent Items” folder.
- Select “Recall This Message” from the options in the new window.
- Decide whether to delete unread copies or replace them with a corrected message.
- Use Delay Sending to Prevent Mistakes: Configure a rule to delay sending all emails by a few minutes. This setting gives you a window to catch mistakes before the email leaves your outbox.
- Go to “File” > “Manage Rules & Alerts” > “New Rule.”
- Select “Apply rule on messages I send” and set a delay period under “Defer delivery by a number of minutes.”
- Check Recall Status: After attempting to recall a message, monitor the confirmation dialog box for the status. This notification informs you if the recall was successful or not, allowing you to take further action if necessary.
By staying proactive and informed about how to use the recall function, along with other supportive features in Outlook, you can manage your emails more confidently and effectively.
Confirming the Recall Status
Receive Notification About the Recall Outcome
After initiating the recall, you will receive a notification indicating whether the recall succeeds or fails. The success of your recall attempt largely depends on whether the recipient has opened the original message.
Possible Reasons Why Email Recall Might Fail
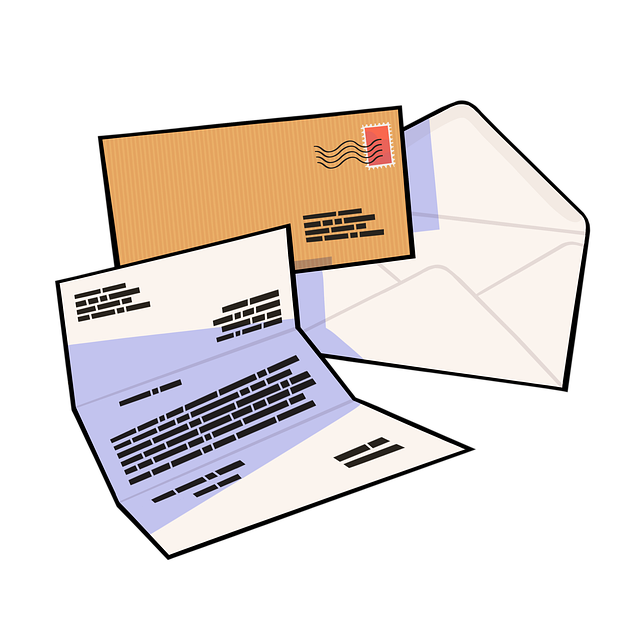
Recipient Has Already Opened the Email
If the recipient opens the email before your recall request processes, the recall fails. The original message will remain in the recipient’s inbox.
Recipient Uses a Different Email Client
Recall features work best within the same organization where everyone uses Microsoft Exchange. If the recipient uses a different email server, like Apple Mail or a mobile device, the recall will not succeed.
Case Study #1: Efficient Use of the Recall Message Feature in a Corporate Setting
Context: A mid-sized financial consulting firm with stringent data security and communication protocols.
Challenge: An employee inadvertently sent a detailed financial forecast to an external party, instead of the intended internal audit team. The email contained sensitive data that could potentially compromise client confidentiality and the company’s reputation.
Action Taken:
- The employee realized the mistake immediately after sending the email.
- Using Microsoft Outlook, the employee quickly navigated to the “Sent Folder” and opened the mistaken outlook email.
- They selected the “Recall This Message” option, choosing to “delete unread copies and send a replacement message” to the correct recipient.
- The employee then drafted a correct outlook message and sent it to the intended internal team.
Outcome:
- The recall was successful as the external party had not yet opened the email. The sensitive data was secured without any breach.
- The replacement message was delivered correctly, and the audit proceeded without delay.
- The incident prompted a review of email protocols, leading to enhanced training on the use of the recall feature and the implementation of delay timers for sensitive emails.
This real-world application underscores the critical nature of quick and informed response when email errors occur, demonstrating the effectiveness of the recall feature in preventing potential data breaches and maintaining professional standards.
Case Study #2: Swift Email Recall Prevents Data Leakage
Context: A healthcare company regularly handles sensitive patient information.
Challenge: An employee mistakenly sent a confidential email message containing patient details to an unauthorized external consultant instead of the internal compliance officer.
Action Taken:
- Upon realizing the error, the employee immediately opened Microsoft Outlook on their desktop.
- The employee navigated to the “Sent Items” folder and located the erroneous email message.
- They clicked on the email to open it and then chose the “Message” tab. Here, they clicked “Recall This Message.”
- The employee selected “Delete unread copies,” ensuring no trace of the original message remained in the recipient’s mailbox.
Outcome:
- The recall was successfully executed before the consultant opened the email, preventing potential data leakage and violation of privacy regulations.
- A follow-up check confirmed that all unread copies were selected and deleted, and no breach occurred.
- The incident led to a reevaluation of email protocols, resulting in stricter controls and the introduction of mandatory double-checking for emails containing sensitive information.
This case highlights the importance of quick action and familiarization with Outlook’s recall functions to safeguard sensitive information effectively to select recall message recall.
Common Mistakes When Trying to Recall an Email in Outlook
Understanding common mistakes can improve your success rate when recalling emails in Microsoft Outlook. Here are key errors to avoid and tips on how to navigate Outlook recall effectively:
Mistakes in the Recall Process
- Recalling from Mobile Devices or Web Version: The recall feature is most effective when used from the desktop Outlook client. Attempts to recall messages through mobile devices or the web version of Outlook are less likely to succeed due to compatibility issues.
- Tip: Always use the classic Outlook desktop application when recalling emails.
- Not Selecting the Correct Recall Option: When you click “Recall This Message,” you must choose whether to delete the original message or replace it. Failure to select the correct option might not resolve your issue.
- Tip: Double-check the recall options in the confirmation dialog box before finalizing the recall.
Timing and Configuration Errors
- Delay in Recalling the Email: If the recipient opens the email before the recall is initiated, the process fails.
- Tip: Act quickly to recall an email. Regularly organize your “Sent Items” folder to access recent messages swiftly.
- Lack of Configuration for Email Delay: Setting up a delay for all outgoing emails provides a buffer to catch mistakes before they are sent.
- Tip: Implement a rule to defer delivery by a few minutes through “File” > “Manage Rules & Alerts” > “New Rule.”
Technical Limitations and User Errors
- Recipient’s Mailbox Settings: If the recipient has specific settings or rules that affect incoming messages, the recall might not execute as intended.
- Tip: Familiarize yourself with common settings in your organization that might impact the success of email recalls.
- Sending to the Wrong Email Client: Recalling emails only works if both the sender and recipient are using Microsoft Exchange-based email clients. Sending to different email platforms like Apple Mail can cause the recall to fail.
- Tip: Verify the email platform used by your recipients where possible.
By avoiding these common mistakes and utilizing best practices, you can more effectively manage and recall emails within Outlook, ensuring smoother communication and fewer mishaps.
Checklist for Implementing Email Recall Strategies in Outlook
- Verify Outlook Version: Ensure you are using the latest version of Microsoft Outlook to access updated recall features.
- Configure Exchange Settings: Check if your Outlook is connected to a Microsoft Exchange server, as this is necessary for the recall feature.
- Practice with Test Emails: Send test emails within your organization to familiarize yourself with the recall process.
- Set Up Email Rules: Create a blank rule in Outlook to manage incoming and outgoing messages more effectively.
- Customize Reading Pane Settings: Adjust your reading pane to prevent automatically marking emails as read upon receipt.
- Educate Your Team: Share knowledge about the recall feature with colleagues to ensure everyone understands how to use it effectively.
- Schedule Regular Training: Organize training sessions to keep staff updated on new Outlook features and best practices.
- Monitor Recall Success: Regularly check the recall status to analyze and understand when recalls are more likely to succeed.
- Create Shortcut Keys: Set up shortcut keys for quick access to frequently used functions like “Recall This Message”.
- Review Email Before Sending: Take a moment to review all emails for accuracy and completeness before hitting send to reduce the need for recalling messages.
Future Implications of Email Recall Features in Outlook
As the workplace continues to evolve with increasingly digital communication tools, the functionality and demand for features like email recall in Microsoft Outlook will likely expand. Future enhancements may include more intuitive recall options, such as predictive technology that suggests a recall before potential errors cause issues, based on the content and recipient of the email.
Integration with AI could lead to smarter recall status updates, providing real-time feedback on the likelihood of successful recall based on network conditions and recipient activity.
Moreover, as privacy concerns grow, users might see advanced settings that allow for more granular control over sent messages, including time-limited emails or the ability to alter content even after opening.
These developments will make the recall feature more robust and responsive, helping to mitigate the challenges of miscommunication in an increasingly fast-paced digital world.
Final Thoughts on Recalling an Email in Outlook
Recalling an email in Outlook is a valuable feature for correcting mistakes quickly. While not always guaranteed, understanding how and when to use this feature increases the chances of successful email management. Next time you accidentally send an email to the wrong person or with wrong information, remember that Outlook provides tools to manage such errors effectively. Always double-check your emails, but know that the recall feature is there if you need it.
