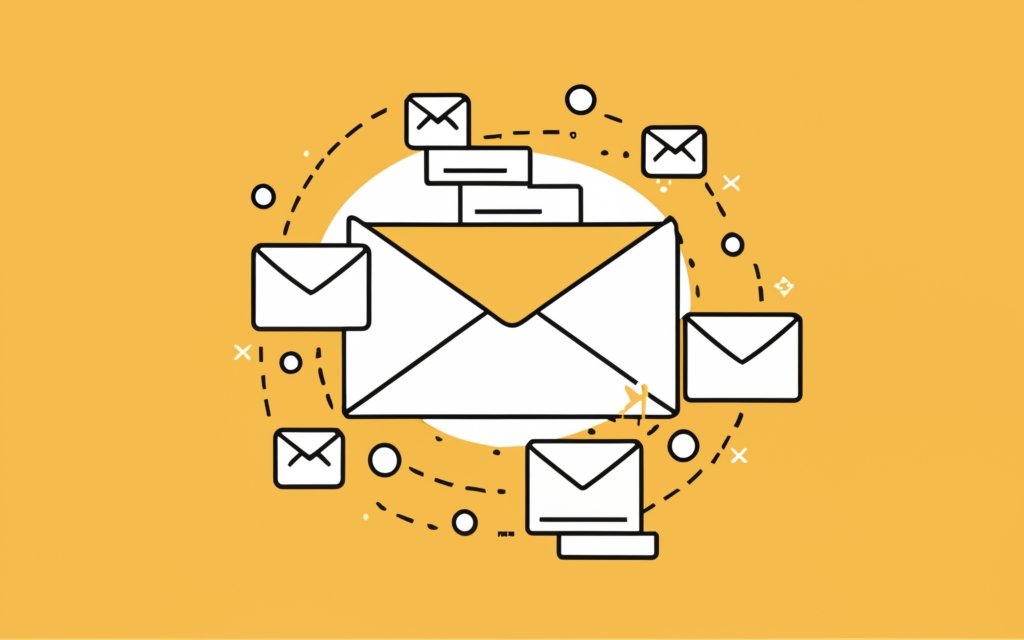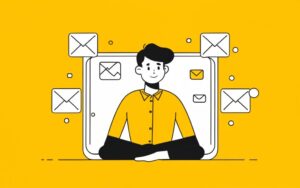Whether you’re organizing your calendar, decluttering your inbox, or needing to edit email subjects for better clarity, mastering Outlook’s features is key. But, how to change subject line in Outlook? From expanding the header for editing on your desktop to utilizing the in-cell editing option, these tips will enhance your email experience. Learn to use conversation view, adjust view settings, and even take a screenshot for reference. Let’s dive into making Outlook work smarter for you, used by professionals worldwide.
Method 1 – Using the “Edit Subject” feature
In Microsoft Outlook, changing the subject line of an email is straightforward thanks to the “Edit Subject” feature. This method is particularly useful when you need to make an email more descriptive or relevant. Here’s how to do it:
- Open the email: First, navigate to the folder where the email is located and open the message you want to modify.
- Expand the header: To access the editable fields, you need to expand the message header. Look for a small chevron or caret symbol to do this. Clicking it will reveal additional details, including the subject line.
- Edit message: Once the header is expanded, you can edit the email. Click on the subject line to make it editable. You’ll notice that the subject line open becomes a text field where you can start typing.
- Select the subject: Click on the subject line and start typing the new subject line. The new subject will show immediately in the header.
- Save changes: After typing the new subject line, it’s crucial to save your changes. This ensures that the newly changed subject line is updated in your email thread.
This method is a pro tip for those who use Outlook regularly, as it enhances efficiency and organization. Whether you’re using Outlook 2010, Outlook 365, or another version of Outlook, this feature is typically available by default. However, if you can’t edit the subject line, it might be due to restrictions set by your administrator. In such cases, you might need to explore other methods or check your Outlook settings.
Method 2 – Forwarding and editing the subject line
Another way to change a subject line in Microsoft Outlook involves forwarding the email. This method is a workaround when you’re unable to edit the subject directly. Here’s how to proceed:
- Open the message: Locate the email whose subject line you want to change. Open the message in Outlook.
- Forward the email: Use the forward button, typically found in the menu options. This creates a new message in Outlook, with the content of the original email.
- Edit the subject line: In the forwarded message, you are able to edit the subject line. Click on the subject area and enter the new subject line. The new subject will show in the forwarded message header.
- Send it to yourself: After editing, address the email to your own email address and send it. This way, the email with the new subject line will appear in your inbox.
How to change subject line in Outlook? While this method allows you to have an email with a new subject line, it has its drawbacks. It creates an additional email in your inbox, which might not be ideal for maintaining a clean and organized email folder. Additionally, this method might not preserve the original email thread, making it less suitable for conversations that require context. Despite these limitations, it’s a useful alternative when direct editing is not possible.
Method 3 – Using the “Quick Steps” feature to Reply
The “Quick Steps” feature in Microsoft Outlook is a powerful tool for automating frequent email tasks, including changing email subject lines. This feature can significantly streamline your workflow, especially when dealing with incoming email that frequently requires subject line modifications. Here’s how to use it:
- Set Up Quick Steps: In Outlook, find the “Quick Steps” section in the home tab. Click on the “Create New” option in the dropdown menu. This opens a dialog box where you can customize your Quick Step.
- Customize Your Quick Step: Name your Quick Step something descriptive, like “Change Subject.” Then, select “Reply” as the action and click on “Show Options.” Here, you can specify a phrase to prepend or append to the email subject line. This customization allows for quick modifications without needing to open each email.
- Use Your Quick Step: To change the subject line of an email, simply select the email from your message list, then click on your custom Quick Step. A reply message will open with your predefined subject line modification. You can further edit the subject line if needed, then close the message or send the reply.
This method is particularly useful in a busy email environment where efficiency is key. For instance, if you frequently need to add a project code or date to an email subject line, a Quick Step can automate this process. It’s a feature that many users ask about, as it saves time and reduces repetitive tasks.
Method 4 – Utilizing VBA macros to change a subject line in Outlook
For advanced users or those with specific email management needs, using VBA (Visual Basic for Applications) macros in Outlook can offer a high level of customization and automation. This method is ideal for those who are comfortable with basic programming or are willing to learn.
- Understanding VBA: VBA allows you to write scripts that can automate tasks in MS Office applications, including Outlook. To use VBA, you’ll need to access the Developer tab in Outlook. If it’s not visible, you can enable it in the settings button in the “Customize Ribbon” options.
- Writing a Macro: A VBA macro to change the email subject line would involve writing a script that can be triggered to modify the subject line of selected emails. This might involve opening the VBA editor, inserting a new module, and writing the code to change the subject line.
- Resources for Learning VBA: If you’re new to VBA, there are numerous resources available. YouTube tutorials, online forums, and Microsoft’s own support pages offer guidance and example scripts. Feel free to explore these resources to get a basic understanding of how to write and implement a VBA macro.
Method 5 – Third-party add-ins or plugins for message in Outlook
For users who frequently need to change email subject lines in Outlook, third-party add-ins or plugins can be a game-changer. These tools offer enhanced functionality and ease of use, often going beyond the capabilities of Outlook’s built-in features.
- Advantages of Third-party Add-ins: These add-ins integrate seamlessly into the Outlook interface, allowing users to modify subject lines directly from the reading pane or message list. This is particularly useful in a conversation view, where keeping track of email threads can be challenging. With these add-ins, users can quickly edit subject lines without opening each email, enhancing efficiency and organization.
- Popular and Reliable Options:
- Subject Changer for Outlook: This add-in allows in-cell editing of subject lines right from the message list. It’s a convenient option for those who want to save time and avoid opening each email to edit the subject.
- QuickFile for Outlook: Besides helping organize emails into folders, QuickFile offers the ability to quickly edit subject lines. This is especially useful for users who manage a large volume of incoming email and need to keep their inbox organized.
- EZDetach: Primarily a tool for managing attachments, EZDetach also includes features for modifying email subjects. It’s ideal for users who handle a lot of attachments and need to keep their emails neatly organized.
- Choosing the Right Add-in: When selecting an add-in, it’s important to consider your specific needs. Do you need a tool that allows quick in-cell editing, or are you looking for something that offers a range of email management features? Also, check compatibility with your version of Outlook, whether it’s Office 2016 or another edition. A quick hint: look for add-ins that offer a trial period, so you can test their functionality before committing.
- Research and Selection: Before installing any third-party add-in, it’s advisable to do thorough research. Check user reviews, support options, and update frequency. Ensure that the add-in is compatible with your version of Outlook and meets your specific needs. Remember, while these tools can significantly enhance your email management, they should align with your workflow and preferences.
So, how to change subject line in Outlook?
Hi again! As we wrap up, remember that mastering Outlook can significantly streamline your email management. Whether it’s a simple task like deleting an unnecessary email or a more complex one like modifying a subject line, each click matters. By applying these methods, each click message becomes an opportunity to enhance efficiency and organization. Keep exploring these features and make the most of your Outlook experience. Happy emailing!