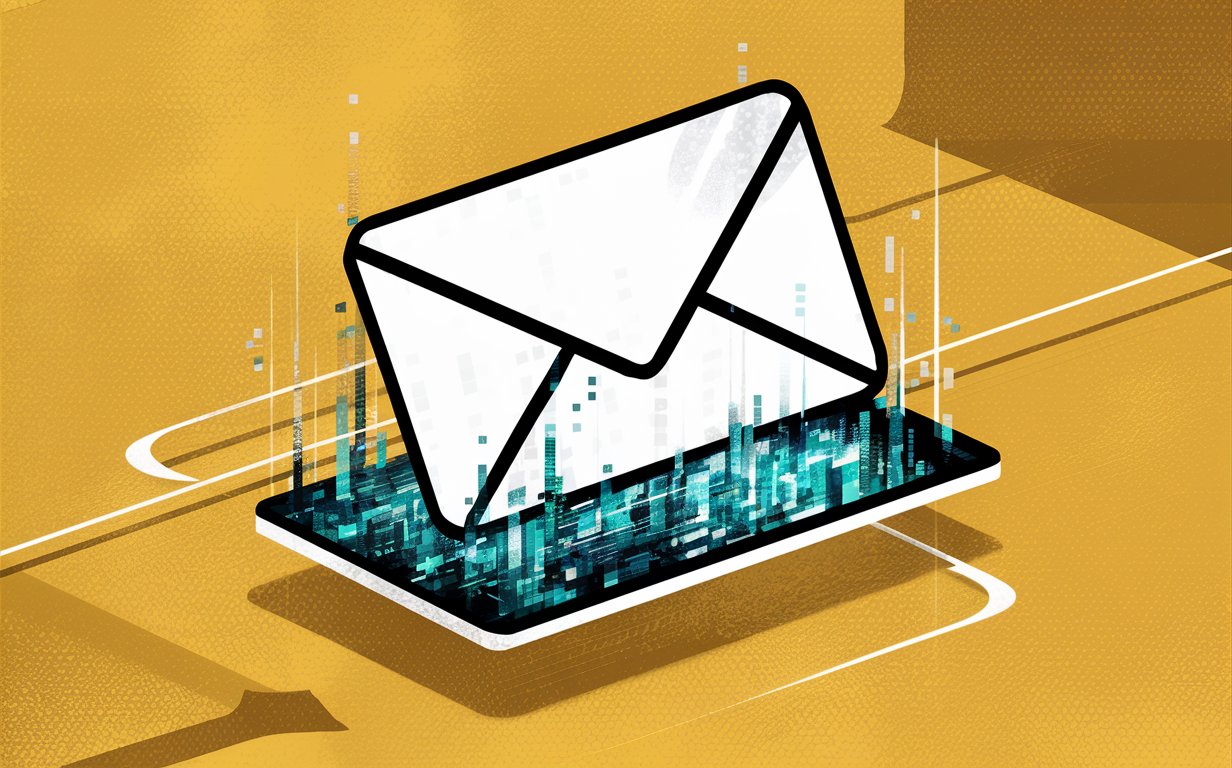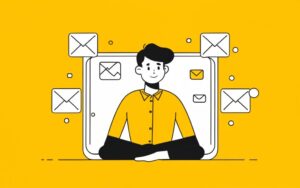The ability to unsend or recall an email in Outlook has become an invaluable feature for many users. Whether you’ve made a typo, forgotten an attachment, or sent sensitive information to the wrong recipient, knowing how to retract a sent email can save you from potentially embarrassing or problematic situations. This comprehensive guide will walk you through the process of unsending and recalling emails in Microsoft Outlook, providing you with the knowledge and tools to manage your digital correspondence more effectively.
What does it mean to unsend or recall an email in Outlook?
Understanding the concept of email recall
Email recall is a feature provided by Microsoft Outlook that allows users to attempt to retrieve or replace an email message that has already been sent. This functionality is particularly useful when you realize you’ve made a mistake or sent an email prematurely. The recall feature essentially tries to delete the original message from the recipient’s inbox before they have a chance to read it, potentially saving you from awkward or problematic situations.
Differences between unsending and recalling emails
While the terms “unsend” and “recall” are often used interchangeably, there are subtle differences between the two concepts, especially in the context of Microsoft Outlook. Unsending typically refers to the ability to stop an email from being sent immediately after clicking the send button, which is a feature available in some email clients and web-based services. On the other hand, recalling an email in Outlook is the process of attempting to retrieve a message that has already been sent and potentially delivered to the recipient’s inbox.
Limitations of the recall feature in Outlook
It’s important to note that the recall feature in Outlook has certain limitations. The success of a recall depends on various factors, including the recipient’s email settings, whether they’ve already read the message, and the type of email account you’re using. For instance, the recall feature works best when both the sender and recipient are using Microsoft Exchange or Microsoft 365 accounts within the same organization. Additionally, if the recipient has already opened the email, the recall will fail, and both the original message and the recall notice will be visible to the recipient.
How do I recall an email message that I sent in Outlook?
Step-by-step guide to recalling an email in Outlook desktop
If you want to recall an email in Outlook desktop, follow these steps: 1. Open your Sent Items folder. 2. Double-click the message you want to recall to open it in a new window. 3. In the Message tab, click on the “Actions” dropdown menu. 4. Select “Recall This Message.” 5. Choose whether you want to delete unread copies of this message or delete unread copies and replace with a new message. 6. Click “OK” to initiate the recall process.
Using the Message tab to recall an email
The Message tab in Outlook provides quick access to the recall feature. When you open a sent message, you’ll find the “Recall This Message” option under the “Actions” dropdown menu. This allows you to easily initiate the recall process without navigating through multiple menus. It’s worth noting that the availability of this option depends on your email account type and organizational settings.
Replacing an email in Outlook after recall
When recalling an email, you have the option to replace it with a new message. This can be particularly useful if you need to correct information or add missing details. To replace an email message, select the “Delete unread copies and replace with a new message” option when initiating the recall. You’ll then be presented with a new message window where you can compose your replacement email. This new message will be sent to all recipients for whom the recall succeeds.
Can I unsend emails in Outlook web version?
Unsending emails in Outlook 365 web app
For users of the Outlook 365 web app, the process to unsend emails is slightly different from the desktop version. The web version offers an “Undo” feature that allows you to cancel the sending of an email immediately after clicking the send button. This feature is available for a short period (typically 5-10 seconds) after sending an email. To use this feature, look for the “Undo” option that appears at the bottom of the screen after sending a message. Click it quickly to stop the email from being sent.
Differences between desktop and web version recall features
The main difference between the desktop and web versions of Outlook lies in the timing and functionality of their recall features. The desktop version allows you to recall emails that have already been sent, even if some time has passed. In contrast, the web version’s “Undo” feature only works immediately after sending an email and for a very short duration. Additionally, the desktop version provides more options, such as replacing the recalled email with a new message, which is not available in the web version.
Alternative methods for web-based Outlook users
If you’re using the web-based version of Outlook and miss the short window for the “Undo” feature, there are alternative methods you can consider. One option is to quickly send a follow-up email explaining the mistake and providing the correct information. Another approach is to use the “Delay Send” feature, which allows you to schedule emails to be sent at a later time, giving you a buffer to review and potentially cancel the email before it’s actually sent.
What factors affect the success of recalling an email in Outlook?
Timing and recipient’s email settings
The success of an email recall in Outlook depends heavily on timing and the recipient’s email settings. If the recipient has already opened the email, the recall will fail. Additionally, if the recipient has automatic processing rules that move emails to specific folders, this can interfere with the recall process. The speed at which you initiate the recall also plays a crucial role – the sooner you attempt to recall the message, the higher the chances of success.
Impact of Microsoft Exchange server configurations
The configuration of Microsoft Exchange servers can significantly impact the success of email recalls. For the recall feature to work optimally, both the sender and recipient should be using Microsoft 365 or Microsoft Exchange email accounts within the same organization. If either party is using a different email system or if the email has been sent outside the organization, the recall may fail. IT administrators can also configure Exchange server settings to enhance or restrict recall capabilities for users within their organization.
How to check if your recall succeeds or fails
After initiating a recall, Outlook provides a recall report that informs you whether the recall succeeds or fails for each recipient. To view this report, check your Inbox for a message titled “Recall Success” or “Recall Failure.” These messages will provide details about the status of your recall attempt for each recipient. It’s important to note that even if a recall fails, the recipient will receive a notification about the recall attempt, which may draw additional attention to the original message.
Are there any alternatives to recalling emails in Outlook?
Delaying the sending of emails in Outlook
One effective alternative to recalling emails is to use Outlook’s “Delay Send” feature. This allows you to schedule emails to be sent at a later time, giving you a window to review and potentially cancel the email before it’s actually sent. To set up delayed sending, go to File > Options > Advanced, and under “Send and receive,” check the box for “Do not deliver before” and specify a delay time. This can be particularly useful for important or sensitive emails that require a final review before sending.
Using third-party add-ins for enhanced recall features
Several third-party add-ins are available for Microsoft Outlook that offer enhanced email recall and management features. These add-ins can provide additional functionalities such as extended recall windows, improved success rates, or even the ability to recall emails sent to external recipients. While these solutions can be helpful, it’s important to carefully review their security implications and ensure they comply with your organization’s IT policies before installation.
Best practices to avoid needing to recall emails
The best way to avoid the need for recalling emails is to implement good email practices. These include: 1. Double-checking the recipient list before sending. 2. Proofreading your message for errors or missing information. 3. Confirming that all necessary attachments are included. 4. Using the “Delay Send” feature for important emails. 5. Creating email templates for frequently sent messages to reduce the risk of errors. By following these practices, you can significantly reduce the likelihood of sending emails that require recall.
How can I improve my chances of successfully recalling an email in Outlook?
Configuring Outlook settings for optimal recall performance
To improve your chances of successfully recalling an email in Outlook, consider configuring your settings for optimal performance. This includes: 1. Ensuring that your Outlook is always connected to the Exchange server. 2. Configuring Outlook to process requests and responses on send/receive. 3. Adjusting your send/receive frequency to more frequent intervals. 4. Disabling the “Work Offline” mode to ensure immediate message processing. These configurations can help increase the speed and efficiency of recall attempts.
Educating recipients about recall requests
Educating your colleagues or frequent email recipients about how to handle recall requests can significantly improve the success rate of your recalls. Encourage recipients to pay attention to recall notifications and act on them promptly. You might also suggest that they configure their Outlook to process recall requests automatically. By fostering a culture of understanding around email recalls, you can create an environment where mistakes are more easily corrected without causing undue stress or embarrassment.
Using Microsoft 365 advanced features for better control
For users of Microsoft 365, there are advanced features available that can provide better control over sent emails. These include: 1. Message encryption for sensitive information. 2. Rights management to prevent forwarding or copying of emails. 3. Data loss prevention policies to detect and protect sensitive information. 4. Advanced threat protection to safeguard against phishing and malware. By leveraging these features, you can enhance your email security and reduce the need for recalls due to accidental sharing of sensitive information.
Expert Comment
“So, how to unsend email in outlook? Understanding the intricacies of the message recall feature in Microsoft Outlook is essential for any business professional,” says Dr. Sarah Thompson, a renowned expert in corporate communication and email management. “When you recall a message that you sent, it’s crucial to remember that the recall feature is only effective under specific conditions. For instance, if the email message that you sent has been read or if the recipient is outside your organization, the recall or replace an email attempt might fail. To increase the chances of a successful message recall, it’s best to ensure that the recipients are all on Microsoft 365 and your built-in exchange server, and to recall the email before the recipients open it. Using the Outlook client, you can double-click the sent message to open it, then select delete unread copies, but be aware that this approach is only possible if the recipient is using the Outlook web access or the Outlook email client in the same organization.”
She continues, “For those who use Outlook for business, understanding the limitations of this feature is important. If you sent email in Outlook and need to recall it, remember that the recall status will report in your browser, but success isn’t guaranteed. Moreover, the recall feature in the Microsoft Outlook app is particularly sensitive to factors like whether the email addresses are within the same email server or organization. In cases where you can’t recall a sent email, you might need to consider alternative steps, such as sending a follow-up message with a new correction.”
Dr. Thompson concludes, “In corporate settings, knowing when and how to effectively use Outlook’s recall feature can save you from potential miscommunication. However, it’s equally important to be aware that this tool is not foolproof, especially if the recipient has already read the email yet or if the email was sent to the wrong address. For these reasons, always double-check your original email before hitting send, particularly when using the Outlook web access or other email services connected through Microsoft 365 and Microsoft Community.”
Myth Busting: Common Misconceptions About Recalling Emails in Outlook
When it comes to managing emails in Outlook, particularly the ability to recall or unsend an email, there are several myths that often lead to confusion. Let’s debunk four of the most common misconceptions to help you better navigate Outlook’s features.
Myth 1: You Can Always Unsend an Email After It’s Sent
Reality: One of the most pervasive myths is that you can unsend an email whenever you realize you’ve made a mistake. However, the truth is more complex. Once a message is sent, your ability to recall this message is limited and depends on several factors. For example, the recall feature is only effective if the recipient hasn’t yet opened the email, and both you and the recipient must have accounts in the same organization using Microsoft 365 or an Exchange server. If these conditions aren’t met, you may not be able to recall the email at all.
Myth 2: Outlook Recall Works Perfectly Across All Email Systems
Reality: Many users believe that the Outlook recall function will work regardless of the recipient’s email system. In reality, the outlook recall feature works best when both the sender and recipient are using the same Outlook or Exchange system. If you sent it to the wrong email address or the recipient is using a different email provider, the recall will likely fail. Additionally, the feature is not available when you try to recall an email in Outlook without the Exchange server, further limiting its effectiveness.
Myth 3: Recalling an Email Automatically Deletes It from the Recipient’s Inbox
Reality: Some users assume that recalling an email will instantly delete it from the recipient’s inbox. However, this is not always the case on how to unsend email in outlook. The success of an email recall depends on whether the recipient has already opened the email. If the recipient has opened the email you want to recall, the message will remain in their inbox, and they will also receive a notification about the recall attempt. Even if the message in Outlook remains unopened, the recall might not succeed if the recipient’s email system doesn’t support this feature.
Myth 4: You Can Recall or Replace Any Email Regardless of Its Status
Reality: It’s a common misconception that you can recall or replace any email at any time. In fact, to use this feature, you must first select the message in Outlook that you wish to recall or replace. The recall will only be successful if the email is unopened, and the recipient’s email system is compatible with Outlook’s recall function. Even then, the recall is only effective if the recipient hasn’t already received a message from their email system about the original email, which could render the recall attempt futile.
Understanding these myths and the actual functionality of Outlook’s recall feature will help you manage your emails more effectively, avoiding potential pitfalls in professional communication.
Future Implications
So, how to unsend email in outlook? As digital communication continues to evolve, the demand for more robust email management features will likely increase. The ability to recall a message sent in error, or to seamlessly replace it with a new email, may become more sophisticated, allowing for greater flexibility across different email platforms. However, this could also introduce new challenges, particularly around privacy and data security. For instance, as users grow accustomed to features like “recall this message,” there may be a push for email systems to offer even more control over email content after it has been sent, raising questions about the permanence of digital communications. Furthermore, as artificial intelligence becomes integrated into email services, we could see automated systems that predict and correct errors before they require a recall, fundamentally changing how we think about the need to recall or replace an email altogether.
Conclusion on How to Unsend Email in Outlook
In conclusion, while the ability to unsend or recall emails in Outlook can be a valuable tool, it’s important to understand its limitations and use it judiciously. By combining this feature with good email practices, proper configuration, and advanced Microsoft 365 features, you can significantly improve your email management and reduce the stress associated with email mishaps. Remember, prevention is always better than cure when it comes to email communication.