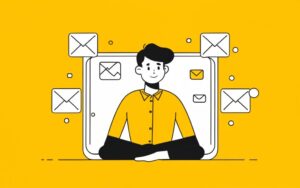Mistakenly sending an email too soon or to the wrong person happens to the best of us. Thankfully, Gmail offers an “Undo Send” feature that allows users to retrieve emails shortly after they’ve clicked “Send.” Knowing how to unsend an email in Gmail can save you from potentially embarrassing moments, typos, or incorrect attachments. This article provides a detailed guide on how to use Gmail’s unsend feature effectively, as well as additional tips to help you avoid sending errors in the future.
Why Learn How to Unsend an Email in Gmail?
Understanding how to unsend an email in Gmail is valuable for both professional and personal communication. This feature gives you a window of opportunity to cancel emails before they reach the recipient, allowing for last-minute adjustments or error correction. Knowing how to do this can save you from awkward follow-ups, such as correcting a misspelled name or explaining a missing attachment. Mastering the “Undo Send” option can help ensure that your email communication remains polished and professional.
How to Unsend an Email in Gmail: Step-by-Step Guide
Gmail’s “Undo Send” feature is easy to use and can be customized to provide a longer window for unsending emails. Here’s how to set it up and use it:
Step 1: Configure the Undo Send Feature
Before you can unsend an email, it’s essential to adjust your Gmail settings to optimize the “Undo Send” function. Gmail allows users to choose a delay period, providing up to 30 seconds to recall sent messages.
- Open Gmail Settings: In the top right corner of Gmail, click on the gear icon and select See All Settings.
- Find the Undo Send Option: Under the General tab, locate the Undo Send section.
- Set Your Cancellation Period: Choose a cancellation period between 5 and 30 seconds. A longer window is ideal for users who want more time to double-check sent emails.
- Save Changes: Scroll to the bottom of the page and click Save Changes.
Step 2: Send Your Email
After you’ve configured the “Undo Send” delay, compose and send an email as you normally would.
Step 3: Click “Undo” to Unsend
After sending, a notification will appear in the bottom left corner of your Gmail window, offering an “Undo” option. Click “Undo” within the cancellation period to recall the email. This will reopen the email in draft mode, allowing you to make edits, add missing attachments, or correct the recipient list before sending it again.
Step 4: Confirm Success
Once you’ve clicked “Undo,” Gmail pulls back the email, preventing it from reaching the recipient. You can then make any necessary adjustments and resend the email if needed.
For ideas on crafting better subject lines for initial or revised emails, consider checking out subject line for job inquiry email, which offers tips for clarity and professionalism.
Limitations of Gmail’s “Undo Send” Feature
While learning how to unsend an email in Gmail is handy, it’s essential to be aware of certain limitations. Gmail’s “Undo Send” only provides a brief window, and it’s important to act quickly. Here are some common limitations to keep in mind:
1. Time Constraints
The “Undo Send” feature is time-sensitive, with a maximum delay of 30 seconds. Once this window has passed, there’s no way to recall the email.
2. Internet Connectivity
The “Undo Send” feature only works if your internet connection remains active. If there’s a connectivity issue after sending, you may lose access to the unsend option.
3. No Recovery for Read Emails
If the recipient opens the email during the unsend window, the recall won’t prevent them from reading it. Acting quickly remains key.
If you’re frequently emailing sensitive content, consider ways to proofread and review before sending. You can explore catch-all email verification for tips on ensuring recipient accuracy before sending.
Alternatives to “Undo Send” in Gmail
If the “Undo Send” feature isn’t sufficient or you find yourself frequently needing to make last-minute changes, consider the following alternatives to minimize mistakes in sent emails.
1. Use Scheduled Sending for Extra Review Time
Gmail’s scheduled sending feature allows you to plan email dispatch times, giving you additional time to review the message before it reaches the recipient. Here’s how to use it:
- Compose Your Email: After drafting your email, click the down arrow next to the “Send” button.
- Choose “Schedule Send”: Select a specific date and time to send the email. This delay gives you a buffer to make adjustments if needed.
Scheduling emails can be particularly helpful for professional emails or follow-ups, such as using a subject line for thank-you email after interview.
2. Save as Draft for Later Review
If you’re working on a complex or sensitive email, saving it as a draft provides time for a more thorough review. After writing, close the draft, and revisit it later with fresh eyes to catch any errors or adjustments.
3. Add Delayed Sending Rules Using Extensions
If you want a longer delay than Gmail offers, some third-party tools can create an additional buffer time before emails officially send. Many extensions or plugins integrate directly with Gmail and allow users to set a custom delay on outgoing messages.
4. Double-Check Attachments and Recipients
Avoiding errors from the start can eliminate the need for unsending. Before clicking “Send,” verify that all attachments are included and that the recipient list is correct.
For guidance on ensuring attachments and links are correct, review thank-you interview email subject line to learn how to compose thorough and polished follow-ups.
Common Mistakes When Trying to Unsend an Email in Gmail
Even when using Gmail’s “Undo Send” feature, certain missteps can prevent successful retrieval. Here’s what to watch out for:
1. Not Acting Within the Cancellation Period
Gmail’s unsend window is short, so you need to click “Undo” within 30 seconds. Make a habit of monitoring the “Undo” prompt after every sent email to ensure you can act quickly.
2. Not Setting an Appropriate Cancellation Period
Users often forget to adjust the default unsend time, leaving it set to the minimum (5 seconds). Setting it to 30 seconds provides a safer buffer, giving you more time to react.
3. Relying Too Much on “Undo Send”
While Gmail’s “Undo Send” is a convenient feature, it’s not a substitute for careful proofreading and double-checking recipients. Use “Undo Send” as a backup, not a first line of defense.
4. Assuming Recall Works for All Mistakes
If your email requires major adjustments, consider using “Schedule Send” or “Save as Draft” instead of relying solely on “Undo Send.”
Using tools like catch-all email verification can also help minimize mistakes by ensuring recipients are accurate.
Best Practices for Using Gmail’s “Undo Send” Feature Effectively
To maximize the benefits of Gmail’s “Undo Send” and reduce the chances of needing to unsend, follow these best practices:
1. Set a Longer Cancellation Window
Choose the maximum 30-second window for unsending emails. This setting provides ample time to catch errors and retrieve messages after sending.
2. Double-Check Attachments and Links Before Sending
Missing attachments are a common reason for email recalls. Make it a habit to check that all necessary files are attached, and that links work properly.
3. Use Clear and Direct Subject Lines
A well-crafted subject line prevents confusion and ensures your email captures the recipient’s attention. For ideas, check out subject line for reaching out to learn how to make subject lines concise and purposeful.
4. Verify Recipients Before Sending
Double-check the recipients in the “To,” “CC,” and “BCC” fields. Making sure your email goes to the right people reduces the need for “Undo Send.”
5. Avoid Emotional Emails
If you’re feeling emotional about a topic, save the email as a draft and revisit it later. Giving yourself time to cool off prevents potential misunderstandings or escalations.
FAQs on How to Unsend an Email in Gmail
Q1: Can I unsend an email in Gmail after the cancellation window closes?
No, once the cancellation period ends, the email can no longer be retrieved. Be sure to set the window to 30 seconds for maximum flexibility.
Q2: How does Gmail’s “Undo Send” differ from other platforms?
Gmail offers a short window to unsend an email, unlike Outlook, which has a recall option that only works within certain conditions.
Q3: Can I use “Undo Send” in the Gmail app?
Yes, the “Undo Send” feature is available in both the Gmail desktop and mobile apps, offering similar functionality across devices.
Q4: Is there a way to retrieve an email after it has been read?
No, Gmail’s “Undo Send” only works if the recipient hasn’t opened the email. After reading, the recall won’t apply.
Q5: How do I change the “Undo Send” time frame?
Go to Gmail settings, find the “Undo Send” section under the General tab, and adjust the delay time between 5 and 30 seconds.
Learning how to unsend an email in Gmail is essential for avoiding mistakes and keeping communication clear. By configuring the “Undo Send” feature, using alternative tools like “Schedule Send,” and following best practices, you can ensure that your emails remain polished and error-free. Whether you’re sending a quick message or a detailed proposal, Gmail’s unsend option offers the security of knowing you can correct errors before they reach the recipient.