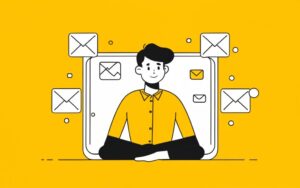Scheduling an email in Outlook can be a powerful tool for optimizing your communication and ensuring messages reach recipients at the right time. Whether you want to draft an email and send it later or ensure timely responses for various time zones, learning how to schedule an email in Outlook can streamline your communication and keep your workflow organized.
Why Schedule an Email in Outlook?
Scheduling emails offers control over when messages are delivered, allowing for strategic timing that maximizes open rates and engagement. For professionals working across time zones, it can help ensure that your email lands in recipients’ inboxes during optimal business hours. Plus, it’s helpful for drafting emails in advance when handling a high volume of tasks.
How to Schedule an Email in Outlook: Step-by-Step Guide
Outlook offers a built-in scheduling feature for setting future delivery times. Below are several ways to do this.
1. Scheduling Emails Directly in the Outlook Desktop App
For those using Outlook’s desktop app, follow these steps to schedule your email:
- Draft Your Email: Compose your email as you normally would, filling in recipients, subject line, and body.
- Navigate to the Options Tab: After drafting, go to the top toolbar and select the Options tab.
- Set Delivery Time: Click on Delay Delivery. A pop-up box appears where you can schedule your email by setting a delivery date and time under Do not deliver before.
- Save and Send: After scheduling, click Close and then hit Send. Your email will stay in the Outbox until the scheduled time, when it automatically sends.
This simple process helps you schedule emails ahead of time, especially useful for early morning deliveries or after-hours messages.
2. Scheduling Through Outlook Web App (OWA)
The Outlook Web App also allows email scheduling with a few different steps:
- Compose Your Email: Begin by drafting your message.
- Choose Send Later Option: Click on the arrow next to Send at the bottom of your email. You’ll see the option to Send Later.
- Select Date and Time: Choose your desired date and time for the email to be sent.
- Confirm and Schedule: Confirm your choice, and your email will remain scheduled in your account.
3. Scheduling in Outlook for Mobile Devices
Scheduling in the mobile version of Outlook is less straightforward as this feature isn’t available directly within the app. Instead, you can use the desktop version to schedule emails or explore third-party tools that integrate with Outlook’s mobile version.
Checklist: Best Practices for Scheduling Emails in Outlook
Using Outlook’s scheduling feature is effective, but certain best practices ensure your emails arrive at optimal times:
- Avoid Weekends and Late Hours: Business emails often get overlooked when sent during weekends or after-hours. Schedule messages for early mornings or mid-week for better response rates.
- Consider Time Zones: For global recipients, schedule emails according to the recipient’s time zone for increased visibility.
- Set Reminders: Sometimes scheduled emails are part of a larger project. Set reminders in Outlook to follow up on sent emails.
- Review Content Carefully: Scheduled emails can’t be edited once they’re in the queue, so double-check for accuracy before scheduling.
Taking a few extra moments to align your emails with best practices can enhance the effectiveness of your messages.
Common Mistakes When Scheduling Emails in Outlook
Even though scheduling is a helpful feature, a few common pitfalls can disrupt your communications. Here’s what to avoid:
- Forgetting to Enable Send/Receive: Make sure Outlook is open and actively connected when the scheduled time arrives; otherwise, the email won’t send until you reconnect.
- Not Checking Time Zones: Misunderstanding time zones can lead to emails arriving at odd hours. Always double-check to ensure the timing aligns with the recipient’s location.
- Using Scheduling for Every Email: While scheduling is useful, it may come across as robotic if overused. Balance scheduling with real-time communication for an authentic tone.
Pros and Cons of Scheduling Emails in Outlook
Outlook’s email scheduling feature is a valuable tool, but it also has its limitations. Here’s a look at the pros and cons.
| Pros | Cons |
|---|---|
| Enables control over delivery timing | Requires internet connection for send |
| Ideal for cross-time-zone communication | Not available in all versions (e.g., mobile) |
| Helps manage high-priority communication | Overuse can reduce authenticity |
| Increases efficiency and productivity | Scheduled messages cannot be edited after queuing |
Myth Busters: Addressing Common Misconceptions
Myth #1: Scheduled Emails Are Sent Even if Outlook is Closed
Scheduling doesn’t work if the app or service is closed, as emails need an active connection to be delivered. Always keep Outlook open at the scheduled time to ensure timely delivery.
Myth #2: Scheduling Is Only for Businesses
Scheduling works just as well for personal use, enabling individuals to send timely messages for birthdays, reminders, or events. It’s a versatile feature that suits various needs.
How Scheduling Emails Can Benefit Your Business Communication
For companies that rely on email to nurture leads or communicate internally, scheduling becomes a key feature. Some specific applications include:
- Marketing Campaigns: Send automated, scheduled updates to clients. This approach helps maintain consistency while freeing up time.
- Follow-Up on Meetings: Schedule follow-ups or recap emails right after a meeting, allowing attendees to receive the summary while it’s still fresh.
- International Collaboration: Working with global teams? Schedule emails that align with international business hours, supporting smooth communication.
In these cases, Outlook’s scheduling feature offers the flexibility and precision to improve response rates, engagement, and brand professionalism.
Related Resources for Effective Email Communication
If you’re interested in maximizing your email communication, consider these additional resources:
- How to recall an email in Outlook – A guide to retract sent emails and correct mistakes.
- Email subject line for reaching out – Craft effective subject lines to increase engagement.
- How to send secure email in Outlook – Protect sensitive information by using Outlook’s security features.
- Networking email subject line – Tips on crafting subject lines for networking opportunities.
- Thank you letter after interview subject line – Professional tips for post-interview follow-ups.
- Subject line for thank you email after interview – Make sure your subject line conveys gratitude and professionalism.
- How to put a GIF in an email – Add a visual touch to your emails for engaging communication.
Final Thoughts on How to Schedule an Email in Outlook
Knowing how to schedule an email in Outlook can transform your email strategy, enabling you to communicate effectively and at the perfect time. With built-in scheduling options across the desktop app, web app, and mobile versions, Outlook empowers users to coordinate their messages. Whether you’re sending a birthday reminder, international business proposal, or a follow-up email, scheduling keeps communication organized and professional.
Remember that while the scheduling tool is convenient, it’s best used alongside real-time communication to maintain a personal touch. By following best practices, avoiding common mistakes, and using these resources, you’ll harness the full power of scheduling in Outlook. Happy emailing!