Sent an email you immediately regret? If you’re an Outlook user, you may be able to undo the damage. In this guide, we’ll walk you through how to recall an email in Outlook, a useful yet time-sensitive feature that can either delete or replace that email you wished you hadn’t sent – provided certain conditions are met. Keep reading to learn the steps and improve your odds of recall success.
Key Takeaways
- The Email Recall feature in Outlook allows users to retrieve or replace sent messages primarily within the same organization, but its effectiveness is contingent on factors like whether the email has been read and the recipient’s client settings.
- Recalling an email is done by opening the sent email in the Sent Items folder, selecting ‘Recall This Message’ from the Actions menu, and choosing between either deleting or replacing the message if unread by the recipient.
- Successful email recall is influenced by the recipient’s Outlook version, whether the email was read, and the recipient’s email folder organization; delaying the delivery of emails serves as a proactive alternative to avoid these complications and delete unread copies.
Recalling Emails in Outlook: The Basics
So, what exactly is message recall in Outlook? It’s a feature that enables a sent message to be retrieved from the recipient’s mailbox. However, the outcome depends on various factors, including the email content, whether the recipient has viewed or read it, and the settings of the recipient’s email client. Also, recalling messages in Outlook is mainly effective within the same organization, indicating that it might fail if the recipient’s email addresses are outside the sender’s organization.
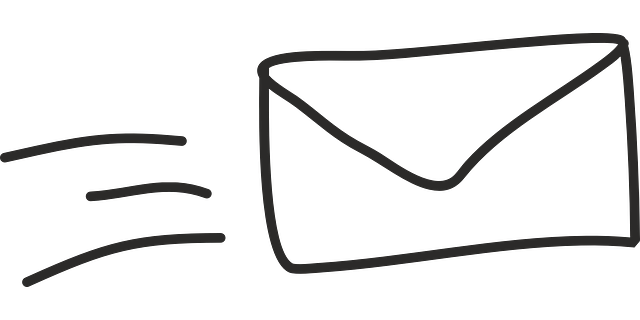
The recall feature is not explicitly mentioned in the web-based version of Outlook, suggesting potential limitations compared to the desktop client, which uses Microsoft Exchange. This raises the question: how does one differentiate between recalling and replacing an email? The next section will explain this in detail.
Recall vs. Replace
In Outlook, the recall function removes the email from the recipient’s inbox, whereas the replace function swaps the original email with a new one. However, the effectiveness of the recall feature is not guaranteed, as there are limitations to its functionality. One alternative to overcoming these limitations is to create a blank rule for delaying email delivery, which can help prevent the need for recalling emails.
Also, replaced emails in Outlook can be recognized by the recipient if they have not opened the original email. This can be particularly important if the email was mistakenly sent to the wrong person, potentially leading to awkward situations or even data breaches. But when is it appropriate to use this feature?
When to Use Email Recall to Delete Unread Copies
The email recall feature in Outlook should be utilized when an Outlook email with errors or intended for the wrong recipient has been sent. The magnitude or relevance of the error in an email does not directly influence the decision to recall it, however, bear in mind that the recall feature may not always succeed in retracting erroneously sent messages.
There are no specific time limitations for recalling an email in Outlook. To recall an email, simply double click on the sent message in the Sent Items folder and follow the recall process.
Having covered the basics, we will now proceed to a step-by-step guide on how to recall emails in Outlook and send replacement message.
Step-by-Step Guide to Recalling Emails in Outlook
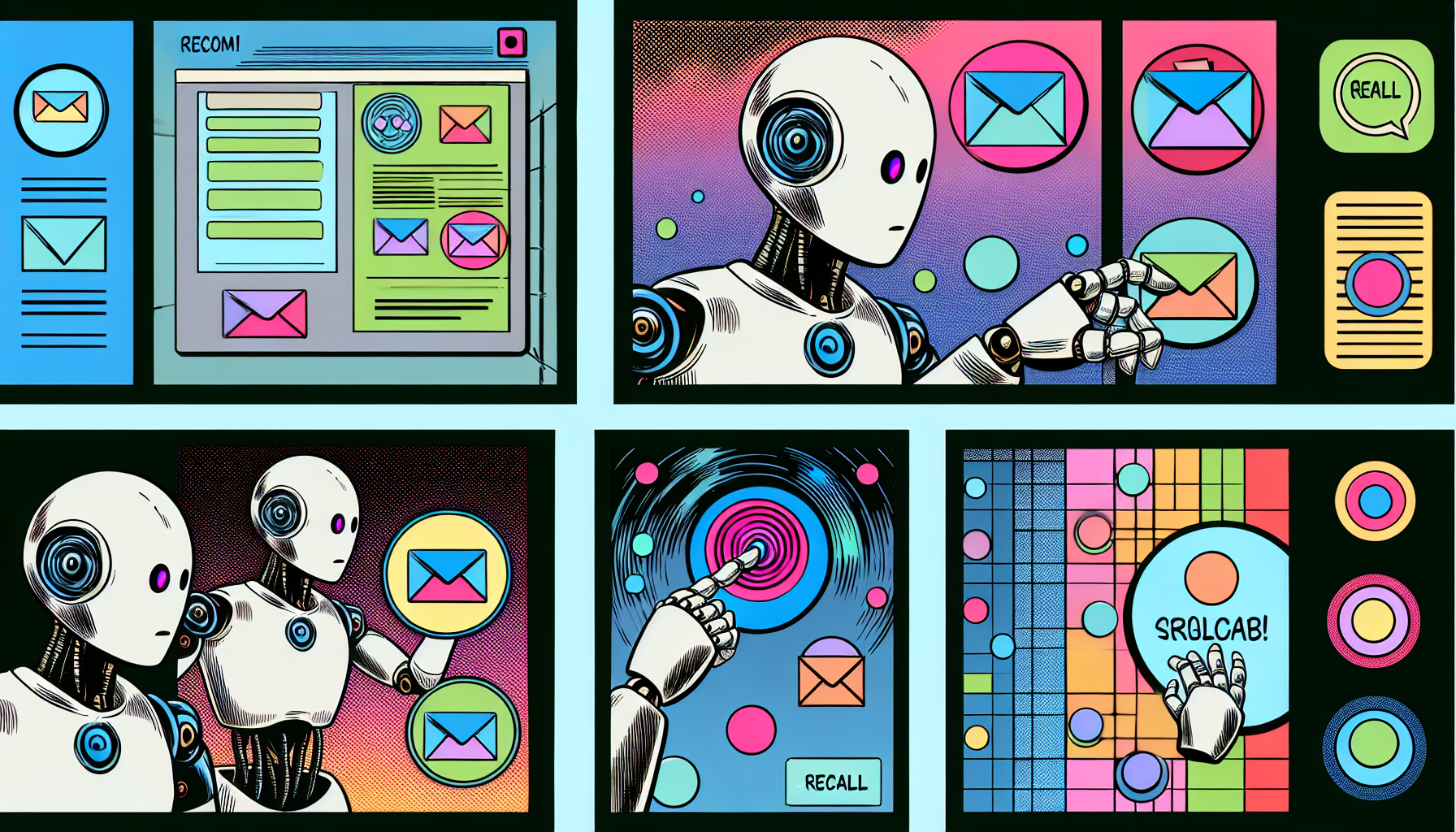
Recalling an email in Outlook is a simple process that starts with locating the sent message in the Sent Items folder. This is followed by initiating the process of recalling the email, which is done by navigating to the Message tab, located within the Move group, and proceeding to click on Actions > Recall This Message.
When recalling an email in Outlook, you have several options. You could click on the Recall Message button on the toolbar or click the Message Resend and Recall button and then select Recall This Message to perform the recall request.
We will now go in detail into each step.
Locating the Sent Message | Recall Message
The first step in recalling an email in Outlook is to locate the sent message. You can easily do this by navigating to the Sent Items folder in the folder pane on the left of the Outlook window. Once you’re in the Sent Items folder, simply look for the message you want to recall.
If you’re having trouble finding the Sent Items folder, there’s a quick shortcut you can use. Just press Ctrl+Shift+I, and you’ll be taken straight to the folder. Having located the message, it’s time to start the recall process.
Initiating the Recall Process in Same Organization
To initiate the recall of an email in Outlook, start by opening the email you wish to recall. After that, choose ‘Recall This Message’ from the Actions menu. This will enable you to recall the message. If you’re having trouble finding the ‘Recall This Message’ option, don’t worry. It’s located in the Actions pulldown in the move tab, which is part of the ribbons available when you open the actual email.
Follow these steps carefully to ensure a successful recall. Remember, the process is straightforward. Simply open the sent email and select ‘Recall This Message’ from the Actions menu. What comes after starting the recall process? Let’s proceed to selecting recall options.
Choosing Recall Options
When recalling an email in Outlook, you can choose between two options. You can either select to ‘Delete unread copies of this message’ or ‘Delete unread copies and replace with a new message’. If you want to completely erase the original email, you can choose the first option. However, if you want to correct the information in the original email, the second option is your best bet.
To replace an email with a new one using the Outlook recall feature, follow these steps:
- Select your Sent Items.
- Open the sent message you want to recall.
- Select the ‘Recall This Message’ button on the toolbar.
- Follow the prompts to replace the email with a new one.
- Choose ‘delete unread copies and replace with a new message’.
- The original sent message will be removed from the recipient’s inbox if it has not been read, and it will be replaced with a new message provided by the sender.
Having covered how to recall an email, we will now discuss some factors that can influence whether a recall succeeds or not.
Factors Affecting Email Recall Success
While recalling an email in Outlook may seem like a straightforward process, the success of the recall can be significantly influenced by several factors. These include the recipient’s Outlook version, whether the email has been read, and the recipient’s folder organization. Each of these factors significantly determines if the recall will succeed or fail, and we will discuss each in detail in the subsequent subsections.

The recipient’s Outlook version can have a significant impact on the success of the recall. Cloud-based message recall in Exchange Online typically demonstrates higher effectiveness compared to the classic recall feature. However, the specific settings in the recipient’s Outlook also hold a pivotal role in determining the recall’s success.
Recipient’s Outlook Version
The success of an email recall depends largely on whether the recipient is using a compatible version of Outlook. The various iterations of Outlook include:
- Outlook 97
- Outlook 2010
- Outlook 2013
- Outlook 2016
- Outlook 2019
The most recent version compatible with the email recall feature is 1.2023.719.200.
While it’s not always possible to know which version of Outlook the recipient is using, you can try to ascertain this information by accessing the email message, navigating to the File menu, and inspecting the address list in the Message header. But what if the recipient has already read the email?
Email Read Status
The recipient’s email read status is another critical factor in the recall process. Regrettably, once the email has been viewed by the recipient, the recall function will not be successful. This means that a successful recall can only occur if the email has not been read by the recipient.
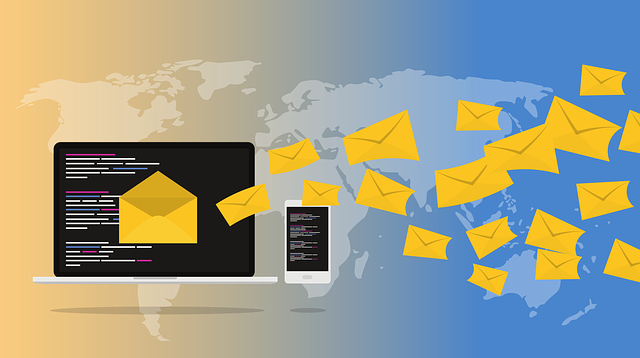
In the event of a recall failure, the recipient may receive a notification indicating that the recall attempt was unsuccessful and the original message remains in their recipient’s inbox. Let’s proceed to the last factor – the recipient’s folder organization.
Recipient’s Folder Organization
The recipient’s folder organization can also affect the success of an email recall. If the original email has been relocated from the recipient’s mailbox to a different folder, such as the spam or trash folder, the recall process may not succeed. However, it’s possible to recall the email from any subfolder, including custom mailbox folders.
Specific folders in Outlook can impede the success of an email recall. These include the Sent Items folder and folders where the original email was redirected to by filters.
Having covered the main factors affecting the success of email recall, we will now discuss an alternative solution – delaying email delivery.
Delaying Email Delivery: An Alternative to Recall
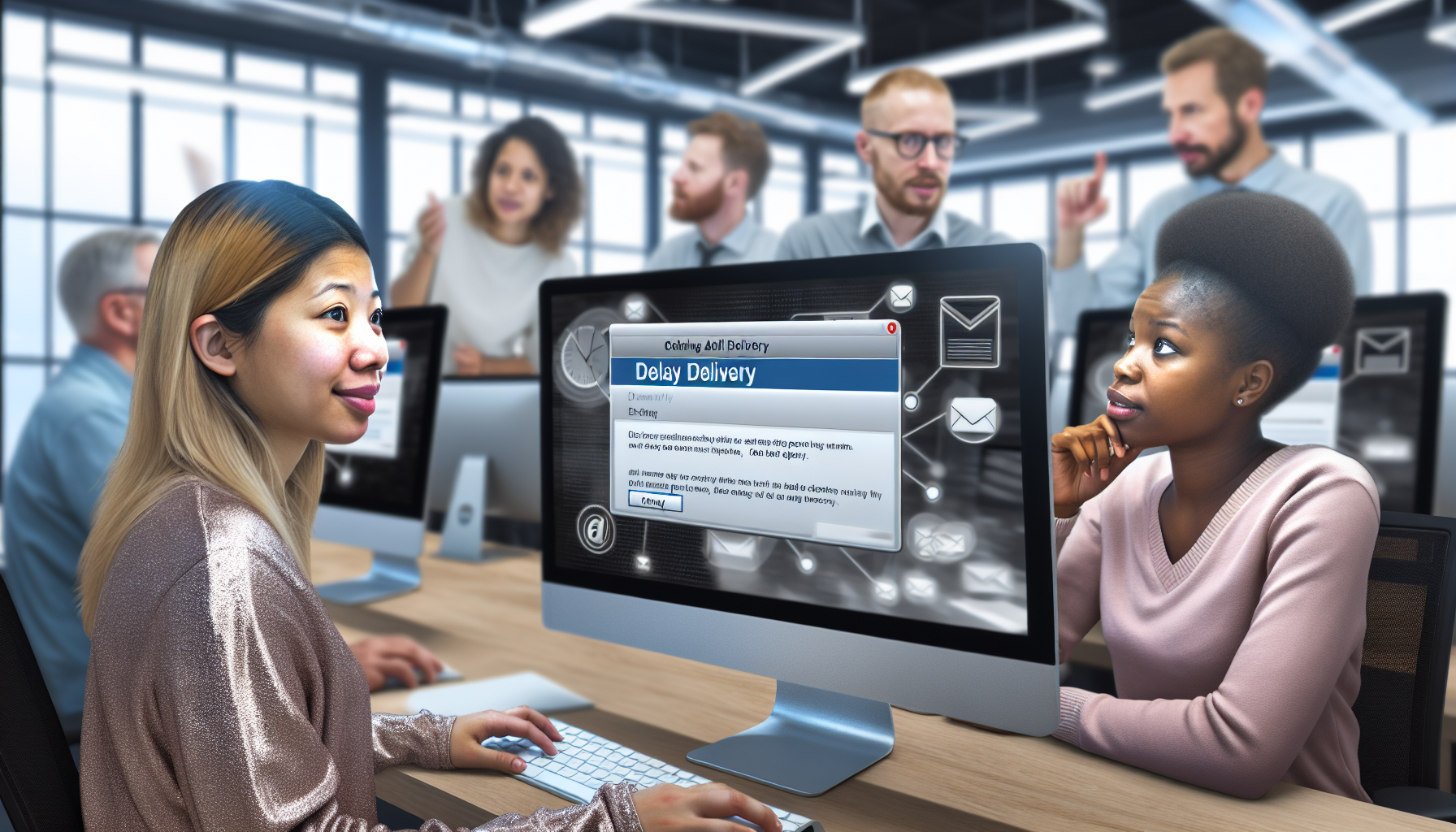
While recalling emails is a useful feature, it’s not the only option when you’ve sent an email prematurely or with errors. An alternative solution is to delay email delivery. This feature allows you to schedule emails to be sent at a later time, giving you a chance to review and edit the message before it reaches the recipient.
Delaying email delivery can be a proactive solution to the necessity of recalling an email, giving you the chance to identify and rectify errors or make necessary modifications. But how exactly can you set up delay rules in Outlook?
Setting Up Delay Rules on New Message
To create a delay rule in Outlook, follow these steps:
- Compose a message.
- Select the dropdown next to the Send button.
- Choose ‘Schedule send’.
- Choose from default timing options or set a custom delivery date and time.
- Select Send.
You can also set a rule for delayed delivery by navigating to Rules on the Ribbon, then accessing Manage Rules & Alerts, and selecting the desired rule on the Email Rules tab. But why should you consider delaying email delivery?
Benefits of Delayed Delivery
Delayed delivery has several advantages. Firstly, it provides an opportunity to:
- review and edit emails before they are sent, giving you the chance to catch any mistakes or make last-minute changes.
- potentially enhance the quality of communication by allowing recipients to receive the message at a time when they are more likely to respond thoughtfully.
- avoid immediate, often emotional reactions, thereby promoting more deliberate and effective communication.
This approach also helps in avoiding immediate, often emotional reactions, thereby promoting more deliberate and effective communication.
Delayed delivery can also boost productivity by providing the sender with the opportunity to:
- Save time in the long run
- Minimize the need for damage control
- Enhance response rates by strategically timing emails
- Ensure comprehensive emails are sent
- Avoid the downsides of hastily composed messages
Despite these benefits, you might still face some issues when recalling emails.
Troubleshooting Common Recall Issues
Despite the simplicity of recalling emails in Outlook, you may encounter some issues. Common recall issues include receiving recall failure notifications and facing limitations when attempting to recall messages from mobile devices. Recall failure notifications may be triggered if the recipient has already accessed the original message prior to the recall attempt, or if the original message has been relocated to a different folder, thereby hindering the recall feature from locating it.
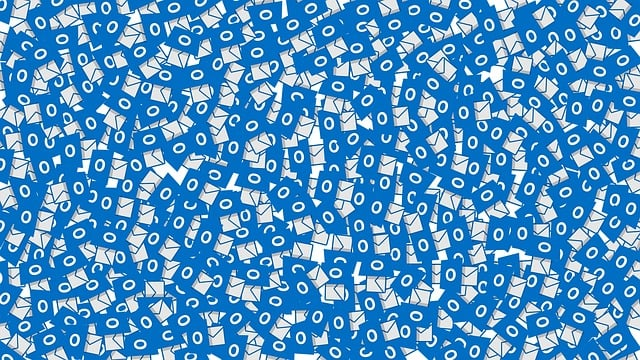
If a recall fails because the original message was opened, both the original message and recall messages will remain accessible to the recipient. To recall and replace a message, you should navigate to the Sent Items folder, open the specific message requiring recall, and proceed with the provided recall instructions.
What about the constraints of recalling an email from a mobile device?
Recall Failure Notifications
Recall failure notifications can be unsettling. They typically occur due to common reasons such as:
- The email being automatically moved to a different folder by an Outlook Rule
- The recall message and the original message being in separate folders
- The recipient having a rule that moves the message to another folder but does not move the recall message
Recall failure notifications in Outlook can come in various formats. In most cases, the recipient may receive a notification indicating that the recall attempt was unsuccessful and the original message remains in their inbox. What if you’re using a mobile device?
Mobile Device Limitations
Recalling an email from a mobile device in Outlook is possible, but there are limitations to be aware of. These constraints involve:
- Having Exchange as your email provider
- The recall functioning only for unread messages
- The inability to recall messages sent through shared accounts
- The action being feasible only if the recipient has not yet opened the email and their mailbox is active during the recall attempt.
The constraints of mobile device recall in Outlook differ from the desktop version due to potential lack of support on mobile devices if the recipient is not using Outlook with the correct Exchange ActiveSync settings.
The process of recalling an email in Outlook from a mobile device involves opening the message that needs to be recalled, selecting ‘Actions’, and then choosing ‘Recall This Message’.
Summary on Recall Email
In conclusion, recalling an email in Outlook is a powerful feature that allows you to retrieve a sent message from the recipient’s inbox or replace it with a corrected version. However, its success depends on several factors, including the recipient’s Outlook version, whether the email has been read, and the recipient’s folder organization. An alternative to recalling emails is to delay email delivery, which allows you to review and edit the message before it reaches the recipient. Despite some common issues such as recall failure notifications and mobile device limitations, being able to recall an email can be a game-changer, potentially saving you from some awkward situations.
Expert Opinion
When managing Outlook emails, especially in a scenario where you need to recall a sent message, it’s essential to act fast and understand the process. First, open Outlook and locate the email in your Sent Items. If the recipient hasn’t opened it yet, you have a chance to recall it. Double-click the email to open it in a separate window, as this action cannot be performed in the reading pane.
Next, go to the Message tab. Depending on your version of Outlook, you’ll see either the ‘Simplified Ribbon’ or the ‘Classic Ribbon’. In the ‘More Commands’ section of either ribbon, select ‘Actions’, and then ‘Recall This Message’. A pop-up window appears, giving you two options: ‘Delete unread copies of this message’ or ‘Delete unread copies and replace with a new message’. If you select the latter, you’ll need to write a new email.
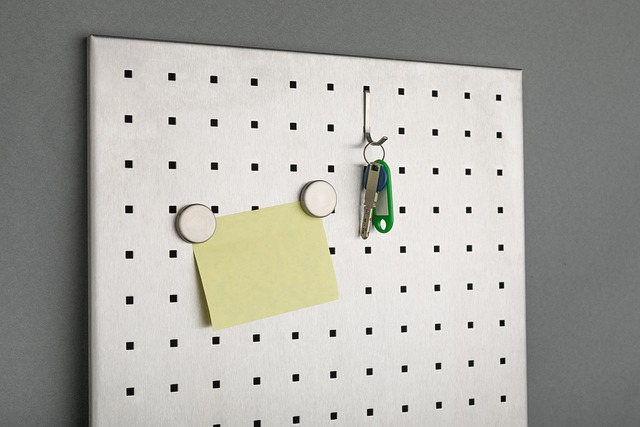
After making your selection, check the box to receive a notification if the recall succeeds or fails for each recipient. This is a crucial step, as it informs you whether the recipient has already opened the email. If the recipient opens the email before the recall process completes, the recall fails. Additionally, if the recipient moves the email out of the inbox or has certain email clients that don’t support this feature, the recall won’t work.
Once you’ve made your selections, click ‘OK’. If you’re creating a rule for future emails, click ‘Manage Rules’ in the ‘More Commands’ section, then ‘New Rule’. This opens a new window where you can set conditions for emails, like deferring delivery. Remember, these steps are a precautionary measure and don’t guarantee success, as the recipient’s actions and email client settings play a significant role. Always double-check your emails before sending to avoid the need for recall.
Frequently Asked Questions on Revised Message
How do I recall a message in Outlook that’s already sent?
To recall a message in Outlook, open the Sent Items folder, open the email you want to recall, click on ‘Recall This Message’ in the Actions dropdown, and choose your desired option in the Recall This Message pane before clicking ‘OK.’ This process is simple and allows you to easily retract a message in Outlook.
Does Outlook actually recall emails?
Outlook can recall emails if both the sender and recipient use Outlook through Microsoft Exchange or Microsoft 365 in the same organization, and the email hasn’t been opened yet. If these conditions are met, the recall function can work.
What is the difference between recalling and replacing an email in Outlook?
Recalling an email in Outlook removes it from the recipient’s inbox, while replacing an email swaps the original with a new one. This can be useful for correcting errors or updating information on recipient check box.
When should I use the recall feature in Outlook?
You should use the recall feature in Outlook when you’ve sent an email with errors or to the wrong recipient. It can help mitigate any potential issues.
What factors can affect the success of an email recall in Outlook?
The success of an email recall in Outlook can be affected by factors such as the recipient’s Outlook version, whether the email has been read, and the recipient’s folder organization. These elements play a crucial role in determining the outcome of an email recall.




