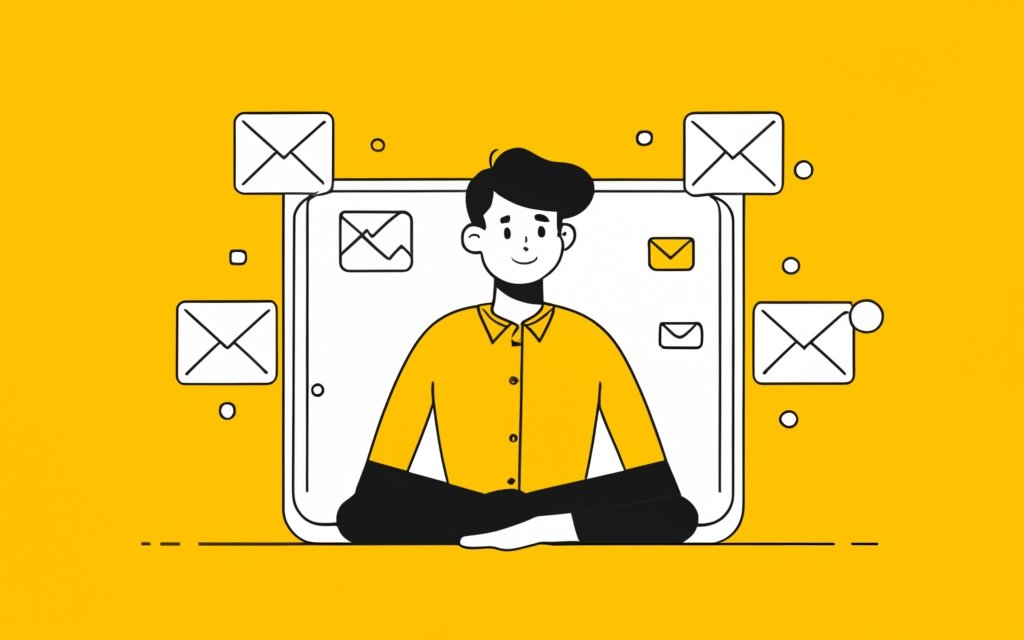Ever found yourself wishing you could tweak the subject line of an ongoing email thread in Gmail? Whether it’s for clarity, context, or just keeping things organized, mastering the art of editing subject lines can revolutionize your email experience. So, How to Change Subject Line in Forwarded Gmail? This article delves into why and how to effectively change subject lines in Gmail, ensuring your email conversations are as efficient and clear as possible.
1. Why Change the Subject Line in Gmail?
Understanding the Importance of a Relevant Subject
Emails are more than just messages; they’re conversations. The subject line is your first impression, and sometimes, it needs a refresh to stay relevant. Here, we explore why updating the subject line is crucial in maintaining effective email communication.
2. The Basics of Gmail’s Interface
Navigating Gmail for Efficient Email Management
Before diving into editing subject lines, let’s get comfortable with Gmail’s interface. This section will guide you through the basics of Gmail, setting the stage for more advanced features like subject line editing.
3. Starting with a New Email Thread
How to Compose and Set the Right Tone
Every email conversation starts somewhere. Learn how to compose a new email in Gmail, choosing the perfect subject line that sets the tone for the conversation ahead.
4. The Art of Replying: Keeping the Thread Intact
Why Your Response Matters
Replying to an email is more than just typing a message. It’s about maintaining the flow of conversation. Discover the best practices for replying to emails while keeping the thread coherent and connected.
5. Forwarding Emails: When to Edit the Subject Line
A Guide to Forwarding with Clarity
Forwarding emails is a common task, but it often requires a tweak in the subject line. Learn when and how to edit the subject line while forwarding to ensure the recipient understands the context.
6. Editing Subject Lines in Ongoing Conversations
Step-by-Step Instructions for Mid-Thread Changes
Sometimes, an ongoing conversation veers off-topic, or the subject line becomes outdated. This section provides a step-by-step guide on how to edit subject lines in the middle of an email thread.
7. Organizing Your Inbox: The Role of Subject Lines
How a Good Subject Line Keeps Your Mail Organized
A well-crafted subject line is a powerful tool for inbox organization. Discover tips and tricks for using subject lines to keep your Gmail inbox neat and manageable.
8. Best Practices for Subject Line Etiquette
The Do’s and Don’ts of Subject Line Editing
Editing a subject line is not just about the technical steps; it’s also about etiquette. Learn the best practices to ensure your edits are clear, respectful, and effective.
9. Advanced Gmail Features for Email Management
Leveraging Gmail’s Tools for Better Email Conversations
Gmail offers a plethora of features to enhance your email experience. This section highlights some advanced tools and settings that can help you manage your email conversations more effectively.
10. Troubleshooting Common Issues in Subject Line Editing
Solving Problems and Avoiding Pitfalls
Encountering issues while editing subject lines? This part addresses common problems and provides solutions to ensure a smooth Gmail experience.
Key Takeaways:
- Relevance is Key: Always ensure your subject line reflects the current topic of conversation.
- Etiquette Matters: Be mindful of how your subject line edits might be perceived by recipients.
- Use Gmail’s Features: Leverage Gmail’s tools for efficient email management and organization.
- Stay Organized: A well-edited subject line can be a powerful tool for keeping your inbox tidy.
- Troubleshoot Effectively: Be prepared to solve common issues that might arise while editing subject lines.
###
Q: How can I change the subject line in a forwarded email in Gmail?
A: You can change the subject line when forwarding an email in Gmail using several methods.
Q: Can I change the subject line of a forwarded email directly in the Gmail interface?
A: Yes, you can change the subject line directly in Gmail without the need for any additional tools or software.
Q: What are the methods to change the subject line of a forwarded email in Gmail?
A: You can change the subject line by editing the subject line when forwarding the email, starting a new thread with a new subject line, or using the conversation view to open the email in a new window and rename the subject line to send follow up.
Q: How do I change the subject line when forwarding an email in Gmail?
A: You can change the subject line by clicking on the three dots at the bottom of the email in the conversation view and selecting “Edit subject.”
Q: Can I change the subject line of a forwarded email on a mobile device?
A: Yes, you can change the subject line on a mobile device by opening the email in the Gmail app, tapping the three dots in the corner of the email, and selecting “Edit subject.”
Q: Is it possible to change the subject line of a forwarded email in a web browser?
A: Yes, you can change the subject line in a web browser by opening the email, clicking on the “More” dropdown menu at the bottom, and selecting “Edit subject.”
Q: How can I start a new thread with a new subject line when forwarding an email in Gmail?
A: You can start a new thread by opening the email in the conversation view, clicking the arrow next to “Reply” in the bottom right corner, and selecting “Start new thread.”
Q: Can I change the subject line when forwarding an email from a Google Workspace account?
A: Yes, you can change the subject line when forwarding an email from a Google Workspace account using the same methods available in a regular Google account.
Q: How do I create a new conversation with a new subject line in a forwarded email?
A: You can create a new conversation by clicking on the three dots at the bottom of the email in the conversation view, selecting “Edit subject,” and renaming the subject line. This is how to change subject line in forwarded gmail.
Q: Is it possible to change the subject line of a forwarded email on a client or third-party mail app?
A: Yes, you can change the subject line on a client or third-party mail app by using the applicable options to edit the subject line when forwarding an email and send.

Expert Opinion – Tip to Article on How to Send Thread in Gmail Conversation View
Changing the subject line in Gmail can be a handy skill, especially if you’re dealing with a lengthy email thread with the subject that no longer reflects the current topic of discussion. Here’s a step-by-step guide on how to do it, incorporating all your specified keywords.
Firstly, when you want to change the original subject of an ongoing email thread with the subject that has evolved over time, you need to start by opening the email thread with the subject line you wish to modify. Look for the email in the thread where you want to make the change. This could be the most recent email or an older one in the conversation.
Next, click on the “More” button (represented by three vertical dots) in the top-right corner of the email. In the drop-down menu, you will find the option “Edit Subject.” Selecting this option will open a new compose window. Here, you’re given the opportunity to alter the subject line. You’ll notice that the original subject line is automatically copied into this field. This is your chance to edit the text as needed. Be mindful that changing the old subject to something more relevant can help in organizing email messages and making them more accessible for future reference.
When you modify the subject line, the subject line will be highlighted in the compose window, indicating that it’s editable. This is particularly useful when you want to forward the email to someone else or start a new conversation thread on a related topic. The window will appear similar to a new email draft, but it will include the entire conversation thread as an attachment.

As you respond to the email, you can also add or remove any attachment as needed. The process is quite straightforward and happens automatically, without the need for any additional steps. This feature is available in Gmail’s web version and can also be accessed through mobile apps available in the app store.
Remember, when you change the subject line and send the email, it will start a new conversation thread in your and your recipient’s inbox. This is particularly useful if you’re a customer service representative handling queries from a customer and the conversation topic changes.
In summary, to change the subject line in Gmail, simply open the email thread, select “Edit Subject” from the drop-down menu, and then in the compose window, edit the subject line as needed. This creates a new conversation thread, keeping your email organized and relevant. Remember to scroll through the thread to ensure you have all the necessary information before sending it off to someone else.