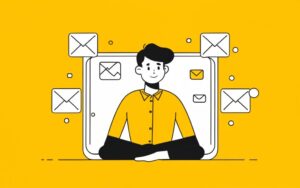We’ve all had that moment. You hit “Send” in Outlook, and almost immediately your heart drops—wrong recipient, missing attachment, or worse, a reply-all catastrophe. Before you unplug your router or flee the country, let’s talk about how to retract an email in Outlook—yes, it’s possible, and no, you don’t need to fake your own death to fix it.
In this guide, we’ll dive into the nitty-gritty of email recall in Outlook, what works (and what doesn’t), common gotchas, alternatives when recall fails, and how to never end up in this mess again. Ready? Let’s rescue that email and your reputation.
What does “retract an email” mean in Outlook?
To retract an email in Outlook means attempting to recall a message you’ve already sent—pulling it back from the recipient’s inbox before they open it. Think of it as a digital lasso: you’ve thrown the message, but you’re trying to yank it back before it hits the wrong target.
But here’s the kicker—it only works under certain conditions. Outlook’s recall feature isn’t a magical undo button; it’s more like a hopeful request. Sometimes it works. Sometimes it backfires. (More on that in a sec.)
When can you recall an email in Outlook?
Here’s the brutally honest truth: the Outlook email recall feature only works in very specific conditions. Miss one, and you’re out of luck.
You can recall an email in Outlook if:
- You and the recipient are both using Microsoft Outlook with Exchange Server within the same organization.
- The recipient hasn’t opened the email yet.
- The email is still sitting in their inbox (not moved, archived, or filtered).
- You’re using the desktop version of Outlook, not the web or mobile app.
Basically, if you work at the same company and use the same tools—and the recipient hasn’t read the message—you’re good to go.
You can’t recall an email if:
- The recipient is using Gmail, Apple Mail, or any non-Outlook email service.
- They’ve already opened the email (the damage is done).
- They’ve moved the email out of their inbox via rules or folders.
- You’re using Outlook on the Web (OWA)—recall is a desktop-only feature.
Pro tip: Even if the recipient is using Outlook, they’ll get a message telling them you tried to recall the email. Yeah, it’s not subtle.
How to retract an email in Outlook (step-by-step)
Here’s the play-by-play for how to retract an email in Outlook. Follow these steps ASAP—timing matters.
Step 1: Open Outlook and navigate to your “Sent Items” folder
You’ll need to find the email you want to unsend. The clock is ticking.
Step 2: Double-click the email to open it in a new window
Don’t just preview it—Outlook needs the message open in its own window to trigger the recall feature.
Step 3: Click “File” > “Info” > “Message Resend and Recall” > “Recall This Message”
You’ll see two options:
- Delete unread copies of this message
- Delete unread copies and replace with a new message
Choose wisely. If you want to correct and resend, go with the second option.
Step 4: (Optional) Enable the option to receive a recall success/failure report
Because yes—you’ll want to know if your recall was a hero move or a tragic misfire.
What happens when you recall an email in Outlook?
Depending on timing and conditions, one of these will happen:
- Success: The email is deleted from the recipient’s inbox and replaced (if you chose that option).
- Failure: The recipient still has the original email—and now knows you tried to pull it back.
In some cases, they’ll receive a notification that says something like:
“The sender would like to recall the message, ‘Subject: WHOOPS.’”
Yes. It looks awkward. But it’s still better than ignoring your mistake completely.
Common issues when recalling an email in Outlook
Even if you follow the instructions perfectly, things can still go sideways. Here are the top reasons how to retract an email in Outlook becomes an exercise in frustration:
1. The email was already opened
Recall doesn’t stand a chance once the recipient clicks it. That’s game over.
2. The recipient uses a different email client
If they’re not using Outlook with Microsoft Exchange, recall is useless. Gmail won’t play ball.
3. Rules or filters moved the email
Outlook can’t retract a message that’s been filed away into another folder.
4. You’re using the wrong version of Outlook
Outlook Web App (OWA) doesn’t support recall. You’ll need the full desktop client.
Alternatives to recalling an email in Outlook
Sometimes the recall feature just doesn’t cut it. Here’s what to do when the recall fails (or just isn’t an option).
1. Send a follow-up email
If you can’t pull the message back, send a clear, honest follow-up correcting the mistake. You’ll look more professional than pretending it never happened.
Subject: Correction: [Your Original Subject]
Body: “Hi, please disregard my previous email—here’s the correct information…”
2. Use the Delay Send feature in Outlook
Avoid future mishaps altogether by giving yourself a buffer.
How:
- Go to File > Manage Rules & Alerts
- Choose New Rule
- Under Start from a blank rule, choose Apply rule on messages I send
- Set a rule to delay delivery by X minutes (most people choose 1–5 minutes)
It’s like giving your future self a “just in case” parachute.
3. Use email encryption or permissions (if available)
Some organizations allow senders to prevent forwarding or copying. It’s not a recall, but it limits damage.
Best practices to avoid needing a recall in the first place
Let’s face it—figuring out how to retract an email in Outlook is a pain. Here’s how to stay out of trouble in the first place.
- Double-check your recipients: Especially if autocomplete fills in similar names.
- Attach before you write: That dreaded “forgot to attach” email? Solve it by adding files first.
- Use Delay Send: As mentioned, a 2-minute buffer can save your life.
- Proofread like your job depends on it: Because sometimes, it really does.
- Set rules for sensitive emails: Flagging messages with “confidential,” “HR,” or “contract” can alert you to triple-check before hitting send.
Myth busting: Common misconceptions about Outlook’s recall feature
Let’s clear up a few myths about how to retract an email in Outlook—because wishful thinking won’t help when you’re in panic mode.
❌ Myth 1: You can recall emails from anyone, anytime
Nope. If the recipient is outside your org, or they’ve read the message, you’re out of luck.
❌ Myth 2: Recalled emails are completely erased
Even in the best-case scenario, the recipient might still see the recall attempt. And they might get curious.
❌ Myth 3: Recall works in all Outlook versions
Only the desktop version with Exchange server setup supports it. No love from the web or mobile apps.
Summary: What to remember about retracting emails in Outlook
Recalling an email in Outlook is like trying to grab a paper airplane mid-flight. It’s doable—if you move fast and the wind’s on your side.
Let’s wrap with a quick checklist:
✅ Use Outlook desktop with Exchange
✅ Act fast—recall only works if the email is unread
✅ Know that recall won’t work outside your organization
✅ Use Delay Send to prevent future email regrets
✅ Don’t rely on recall as your safety net
Final thoughts: Panic less, prepare more
Look, mistakes happen. The key is responding fast, owning up when needed, and building guardrails to keep future emails safe. Now that you know how to retract an email in Outlook, you’ve got one more trick in your digital survival toolkit.
And if nothing else, let this whole experience remind you that “Reply All” is a weapon best wielded with extreme caution.
Meta Description:
Learn how to retract an email in Outlook step by step. Avoid email mishaps, use recall the right way, and recover from common mistakes fast.
Image Alt Text Suggestion:
Screenshot showing how to retract an email in Outlook using the “Recall This Message” option.
Let me know if you’d like this as a Google Doc or want to add an infographic or internal links.