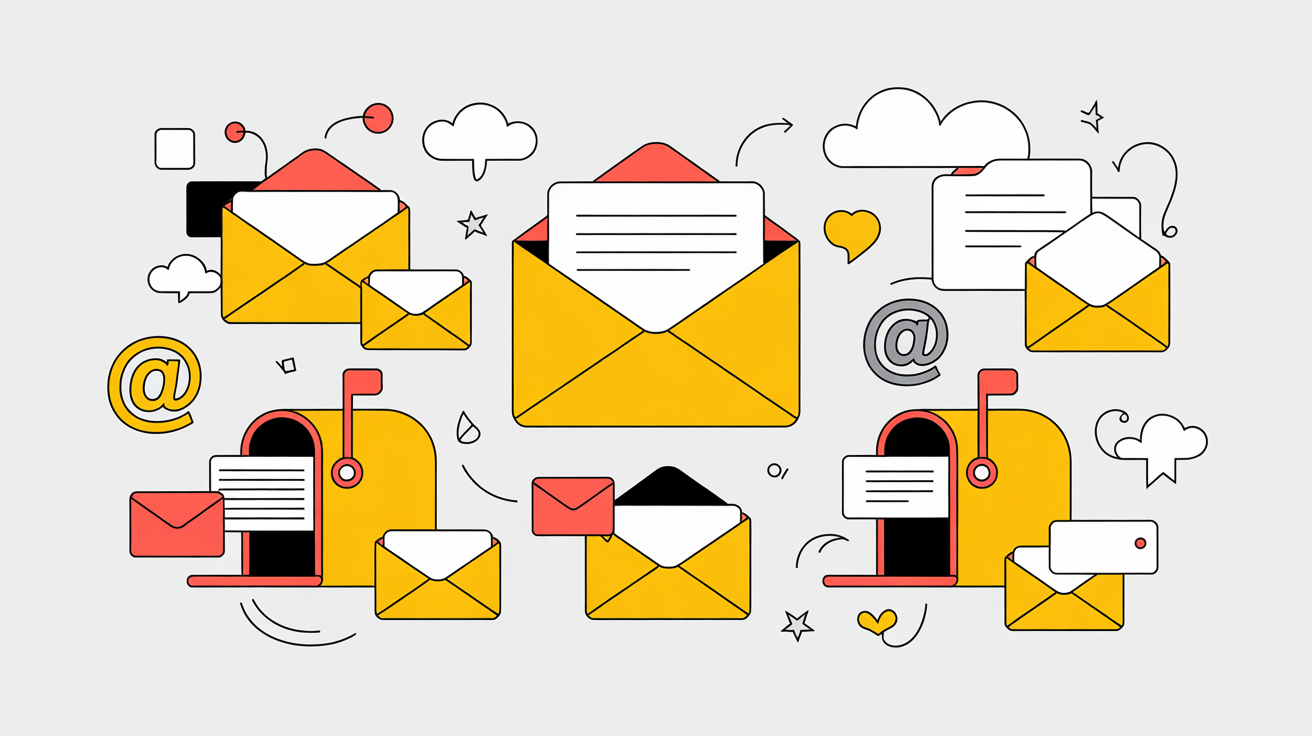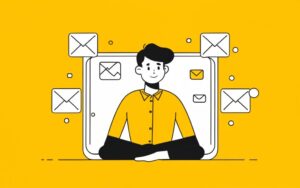If you’re tired of unwanted emails flooding your Gmail inbox, you’re not alone. Whether it’s persistent spam, phishing attempts, or newsletters you never signed up for, knowing how to block emails on Gmail can help you regain control. This comprehensive guide will walk you through the process of blocking, reporting, and unsubscribing from unwanted senders. Emails may work wonders unlike Gmail.
Why You Might Want to Block Emails on Gmail
Blocking emails on Gmail is essential for:
- Reducing Spam: Prevent unsolicited messages from cluttering your inbox.
- Enhancing Security: Avoid phishing attempts and malicious content.
- Improving Productivity: Focus on important emails without distractions.
How to Block Emails on Gmail Using a Computer
Blocking a sender on Gmail ensures that future messages from them are sent directly to your Spam folder. Here’s how:
- Open Gmail in your web browser.
- Click on the email from the sender you wish to block.
- Click the three vertical dots (More) in the top-right corner of the email.
- Select “Block [Sender’s Name]” from the dropdown menu.
- Confirm your choice by clicking “Block” in the pop-up window.
After blocking, all future emails from this sender will be directed to your Spam folder.
How to Block Emails on Gmail Using the Mobile App
If you’re using the Gmail app on your mobile device, follow these steps:
- Open the Gmail app on your Android or iOS device.
- Tap on the email from the sender you want to block.
- Tap the three vertical dots in the top-right corner of the email.
- Select “Block [Sender’s Name]” from the menu.
The sender’s future emails will now be marked as Spam.
How to Unblock a Sender on Gmail
If you change your mind and want to receive emails from a previously blocked sender:
- Open Gmail and go to Settings by clicking the gear icon.
- Click on “See all settings.”
- Navigate to the “Filters and Blocked Addresses” tab.
- Find the email address you want to unblock and click **”Unblock.”**
Additional Methods to Manage Unwanted Emails
1. Report Spam
Gmail’s spam filter is robust, but some messages might slip through. To report spam:
- Open the suspicious email.
- Click the three vertical dots in the top-right corner.
- Select **”Report spam.”**
This action helps Gmail improve its spam detection algorithms.
2. Report Phishing
If you receive an email that attempts to trick you into revealing personal information:
- Open the email.
- Click the three vertical dots in the top-right corner.
- Select **”Report phishing.”**
Reporting phishing attempts helps protect you and other users from scams.
3. Unsubscribe from Emails
For newsletters or promotional emails:
- Open the email.
- Look for an “Unsubscribe” link, usually located at the top or bottom of the email.
- Click the link and follow the instructions to unsubscribe.
Gmail often provides an unsubscribe option next to the sender’s name for recognized bulk emails.
✅ Gmail spam & block checklist
Here’s your quick-hit checklist to take control of your inbox and make sure spam, distractions, and unwanted messages never overstay their welcome. Each task offers an actionable next step—beyond what’s already covered in the article—to help you take back your Gmail account like a pro.
☐ Mark any suspicious email as spam manually
Don’t just delete—report! Always mark a suspicious email as spam to train Gmail’s filters more effectively.
☐ Audit senders you’ve previously blocked
Go into your Gmail settings to review who you’ve chosen to block the sender and clean up or update the list if needed.
☐ Test your filters using a backup account
Send test emails from another Gmail account to see if your filters and blocking rules work as expected.
☐ Create a filter to block domains, not just addresses
You can create a filter to block all emails from a domain, which is great if you get spam from multiple senders at the same company.
☐ Use Gmail to test aliases for inbox control
When you use Gmail with a plus sign (e.g., yourname+newsletters@gmail.com), it helps you filter emails that may come from mailing lists.
☐ Schedule time to review your spam folder weekly
Some legit messages to the spam folder may need rescuing. A quick check saves potential mishaps.
☐ Use Clean Email to declutter archived noise
Clean Email ensures that even archived but irrelevant messages get filtered out with advanced rules and smart views.
☐ Try “mute” instead of blocking for low-priority threads
If you don’t want to block the sender but still want peace, mute the conversation so it stops popping up.
☐ Unblock an email address you blocked by mistake
Head to Gmail settings > Filters & Blocked Addresses and unblock an email address if you accidentally silenced the wrong contact.
☐ Log when you’re sending an email to a newsletter
Keep track of when you’re sending an email to a list (e.g., contests, webinars). That way, you’ll know unlike Gmail’s algorithm, which subscriptions you actually wanted.
Keep this checklist handy and use it as your inbox tuning toolkit!
? Expert insight: inbox peace is possible
– Dr. Noelle Simmons, Senior Inbox Security Analyst & Email Behavior Researcher
“Gmail users often underestimate how much control they actually have over what shows up in their inbox. If you want to stop receiving emails from a persistent spam email source, you don’t just have to suffer or manually delete emails every day. Gmail makes it easy to block someone on Gmail or even block a specific email address from ever appearing in your inbox again.
The best way to take action is to simply choose block when you notice a spam message or marketing emails you didn’t sign up for. Once you block an email address, any future emails from that sender will be sent to spam automatically. That block will stay active unless you later decide to unblock the sender through your Gmail settings.
For advanced users, using tools like Clean Email or the Clean Email app can automate even more. These apps act as an inbox cleaner, helping you stop spam emails, bulk block unwanted emails, and manage email messages from messages in Gmail to emails from the blocked sender. Clean Email also provides inbox management features that go far beyond what’s available in native Gmail, and it can even help you automatically block multiple email addresses in Gmail at once.
I always recommend reviewing your address in settings, especially when you’ve added an address or domain you no longer trust. You can copy the email address or even paste it without opening the message—yes, Gmail supports blocking an email this way, too.
And if you’ve noticed your inbox is full of messages from new senders, just remember: Gmail automatically warns you about a suspicious email that gives off phishing vibes. Trust it. You can also report phishing emails with a click and cut the problem at the root. Honestly, it’s never been easier to block email addresses, filter emails in Gmail, and finally stop unwanted emails from reaching your inbox—here’s how to block unwanted noise and reclaim your focus.”
Creating Filters to Manage Emails
Gmail allows you to create filters to automatically manage incoming emails:
- Click the gear icon and select “See all settings.”
- Go to the “Filters and Blocked Addresses” tab.
- Click “Create a new filter.”
- Enter the criteria for the filter (e.g., sender’s email address).
- Click “Create filter.”
- Choose the action you’d like Gmail to take (e.g., delete, mark as read).
- Click “Create filter” to finalize.
Filters are useful for managing repetitive emails and organizing your inbox.
? Myth busting: blocking emails isn’t what you think it is
When it comes to managing spam emails on Gmail, misinformation spreads faster than the junk in your inbox. Let’s clear up some of the most common myths about how Gmail works and how to truly stop someone from emailing you. Below are three big myths that deserve the spam folder.
Myth #1: Blocking a sender in Gmail deletes their old emails
Nope. Blocking a sender in Gmail will only redirect emails sent in the future to your Spam folder. It does not remove previous emails from your inbox. If you want those gone, you’ll need to delete or archive them manually. But once blocked, Gmail ensures future messages go to the spam folder, effectively stopping them from reaching your inbox.
Myth #2: You can’t block spam on mobile
Wrong again. Here’s how to block spam from Gmail using the Gmail mobile app: open the message, tap the three dots, and hit “Block.” Done. You don’t need a desktop, and you don’t have to be tech-savvy. You can even paste the address you want to block into a filter—yes, pasting the email works. This method also applies when you want to block an address directly.
Myth #3: Gmail’s built-in tools are enough for serious spam control
While Gmail’s spam filters are strong, they’re not invincible. If you’re overwhelmed by newsletters, promotional blasts, or spam emails on Gmail that keep slipping through, you might want help using Clean Email or similar tools. Clean Email provides automation, bulk actions, and better visibility. It not only shows how to block unwanted senders in bulk but also helps keep unwanted emails at bay without the manual effort. Bonus: it works across multiple accounts and even supports apps for iPhone.
Pro tip: Always be cautious of any email that asks for personal info. Flag it, go to the spam folder, and mark it accordingly. Blocking is good, but spotting phishing is even better.
In short, don’t rely on outdated tips or half-truths. Whether you’re blocking spam messages, managing filters, or unblocking an email address later, understanding how Gmail really works will save you stress and keep your inbox by unsubscribing clean.
Using Third-Party Tools for Enhanced Email Management
Tools like Clean Email can help you manage your inbox more effectively by:
- Automatically categorizing emails.
- Unsubscribing from unwanted newsletters.
- Blocking senders across multiple accounts.
These tools offer additional features beyond Gmail’s native capabilities.
Tips to Prevent Future Unwanted Emails
- Be cautious with your email address: Only share your email with trusted sources.
- Avoid clicking on suspicious links: This can prevent your email from being added to spam lists.
- Regularly review your subscriptions: Unsubscribe from newsletters you no longer read.
Conclusion
Managing unwanted emails is crucial for maintaining a clean and secure inbox. By learning how to block emails on Gmail, report spam, and create filters, you can take control of your email experience.